Steam Deck đã ra mắt gần một năm và đã mang trải nghiệm chơi game PC đến tay người dùng. Steam Deck không chỉ là một thiết bị tuyệt vời cho phép bạn truy cập thư viện game của mình mọi lúc mọi nơi, mà còn đi kèm với nhiều tính năng bổ sung. Một trong những tính năng độc đáo của Steam Deck là khả năng chuyển đổi giữa chế độ Gaming và Desktop. Chế độ Desktop mang đến cho người dùng trải nghiệm giống như PC truyền thống, cho phép họ cài đặt ứng dụng mới, duyệt tệp game và hơn thế nữa. Trong hướng dẫn này, chúng tôi sẽ giải thích cách bạn có thể bật và sử dụng chế độ Desktop trên Steam Deck.
Contents
Chế Độ Desktop Trên Steam Deck Là Gì?
Vào tháng 8 năm 2021, Valve, nhà phát triển, nhà xuất bản và nhà phân phối game kỹ thuật số, đã chính thức công bố Steam Deck, một chiếc PC chơi game cầm tay chạy hầu hết mọi game Steam. Với nhiều tính năng tiện dụng, game thủ nhanh chóng nhận ra rằng Steam Deck còn có thể hoạt động như một máy tính để bàn.
Chạy một nhánh của Arch-Linux được xây dựng từ đầu, Steam Deck cho phép bạn thực hiện hầu như mọi thứ bạn có thể làm với một PC thông thường. Mặc dù không trực quan như Windows, chế độ Desktop trong Steam Deck có thể làm mọi thứ mà người dùng mong đợi và hơn thế nữa. Nó cho phép người dùng thực hiện các tác vụ văn phòng và ghi chú nhanh, xem phim, nghe nhạc, duyệt internet và một số việc khác.
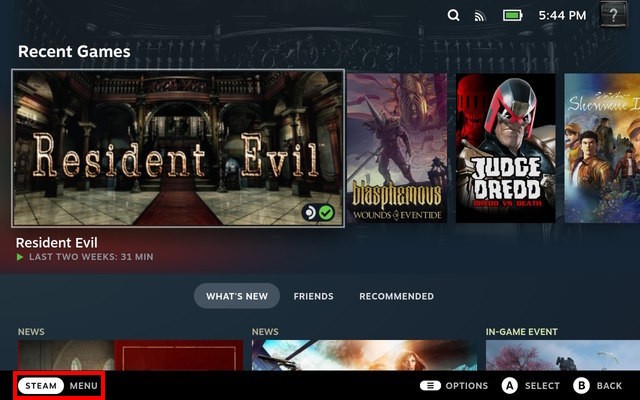 Steam Deck Main Screen
Steam Deck Main Screen
Cách Bật Chế Độ Desktop Trên Steam Deck
May mắn thay, Valve đã tuyên bố rằng Steam Deck có thể được sử dụng như một máy tính để bàn đầy đủ ngay từ ngày đầu tiên. Do đó, họ đảm bảo rằng người dùng có thể truy cập chế độ Desktop của Steam Deck mà không gặp bất kỳ sự cố nào. Dưới đây là các bước bạn cần làm theo để bật chế độ Desktop:
-
Điều hiển nhiên là bạn cần bật Steam Deck của mình. Theo mặc định, máy chơi game cầm tay này khởi động vào SteamOS và Big Picture UI.
-
Sau khi khởi động, nhấn nút “Steam”. Đó là nút ngay phía trên loa dưới cùng bên trái, được đánh dấu bằng logo “Steam”. Ngoài ra, bạn có thể sử dụng màn hình cảm ứng để mở menu bằng cách nhấp vào tùy chọn “Steam” ở góc dưới cùng bên trái.
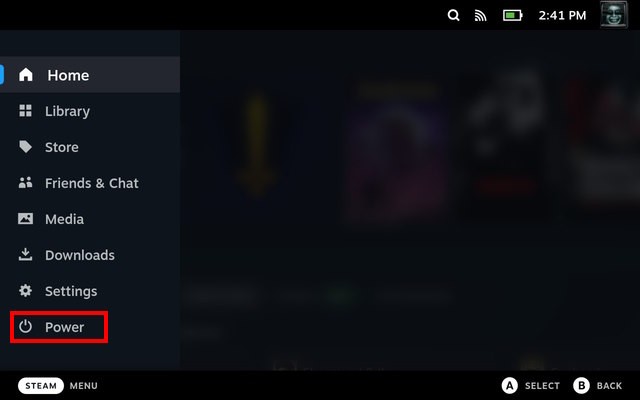 Steam Deck Menu
Steam Deck Menu
-
Sau khi nhấn nút Steam, hãy điều hướng đến tùy chọn “Power” và nhấn nút “A”. Thao tác này sẽ mở ra một menu pop-up mới.
-
Trong các tùy chọn Power, hãy chọn tùy chọn “Switch to Desktop”. Thao tác này sẽ tắt SteamOS và chuyển Steam Deck sang chế độ Desktop.
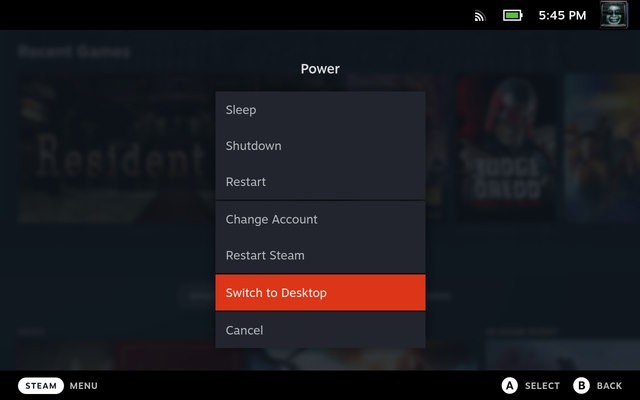 Steam Deck Switch to Desktop Mode Option
Steam Deck Switch to Desktop Mode Option
 steam deck desktop mode new
steam deck desktop mode new
Cách Thoát Chế Độ Desktop Trên Steam Deck
Điều thú vị là Valve đã đảm bảo rằng việc chuyển đổi giữa chế độ Gaming và Desktop là một quá trình dễ dàng cho người dùng. Bạn không cần phải trải qua nhiều cài đặt hoặc menu. May mắn thay, bạn có một lối tắt tiện lợi có tên là “Return to Gaming Mode” ngay trên màn hình Desktop. Nhấp vào lối tắt này và đợi một vài giây. Thao tác này sẽ khởi động lại hệ thống và chuyển Steam Deck trở lại chế độ Gaming.
![]() The Return to Gaming Mode Icon
The Return to Gaming Mode Icon
Để điều hướng desktop và nhấp vào tùy chọn “Return to Gaming Mode”, hãy di chuột qua biểu tượng bằng bàn di chuột bên phải và nhấn hai lần vào nút R2. Thao tác này sẽ chuyển hệ thống sang chế độ Gaming. Ngoài ra, bạn có thể nhấn đúp vào biểu tượng bằng màn hình cảm ứng để quay lại Big Picture UI của Steam Deck.
Như bạn có thể thấy ở đây, việc truy cập chế độ Desktop trên Steam Deck là một quá trình tương đối đơn giản. Hãy làm theo các bước nêu trên một cách cẩn thận để mở khóa sức mạnh của một hệ điều hành desktop dựa trên Linux và chạy bất kỳ phần mềm nào trên thiết bị cầm tay của bạn. Bạn có thể dễ dàng chuyển đổi giữa chế độ game và desktop trên Steam Deck, tận dụng thông số phần cứng ấn tượng và kiểu dáng độc đáo của nó.
Ứng Dụng Chế Độ Desktop Trên Steam Deck
Chế độ Desktop mở ra vô vàn khả năng cho Steam Deck của bạn. Dưới đây là một vài ví dụ:
- Sử dụng Steam Deck như một máy tính cá nhân: Bạn có thể duyệt web, viết tài liệu, xem video, nghe nhạc, và thực hiện các tác vụ văn phòng cơ bản.
- Cài đặt phần mềm: Chế độ Desktop cho phép bạn cài đặt các ứng dụng Linux khác nhau, mở rộng chức năng của Steam Deck vượt ra ngoài chơi game.
- Quản lý tệp: Bạn có thể truy cập và quản lý các tệp game, ảnh, video và tài liệu khác một cách dễ dàng.
- Chạy các game không có trên Steam: Bạn có thể cài đặt các trình giả lập hoặc các launcher game khác để chơi các game không có sẵn trên Steam.
- Phát triển game: Nếu bạn là một nhà phát triển game, bạn có thể sử dụng Steam Deck như một nền tảng để phát triển và thử nghiệm game của mình.
-
Tôi có thể cài đặt Windows thay cho Linux cho chế độ Desktop không?
Mặc dù Steam Deck đi kèm với Linux và được tối ưu hóa để sử dụng trên Linux, hệ thống cho phép cài đặt Windows cho chế độ Desktop. Valve đã phát hành tất cả các trình điều khiển Windows cần thiết. Tuy nhiên, hãy nhớ rằng Steam Deck được tối ưu hóa cho Linux, có nghĩa là thời lượng pin của nó sẽ bị ảnh hưởng nếu hệ thống chỉ chạy Windows. May mắn thay, người dùng có thể dual-boot không chính thức hệ điều hành Windows và Linux trên Steam Deck.
-
Tôi có thể sử dụng chuột và bàn phím Bluetooth trong chế độ Desktop không?
Có, Steam Deck hỗ trợ kết nối Bluetooth, vì vậy bạn có thể sử dụng chuột và bàn phím Bluetooth một cách dễ dàng.
-
Làm cách nào để cập nhật trình điều khiển trên Steam Deck trong chế độ Desktop?
Bạn có thể cập nhật trình điều khiển thông qua ứng dụng Discover (tương tự như App Store) trong chế độ Desktop.
-
Tôi có thể sử dụng Steam Deck để lập trình trong chế độ Desktop không?
Hoàn toàn có thể! Bạn có thể cài đặt các IDE (Integrated Development Environment) như Visual Studio Code hoặc IntelliJ IDEA và bắt đầu lập trình trên Steam Deck.
-
Làm cách nào để thay đổi độ phân giải màn hình trong chế độ Desktop?
Bạn có thể thay đổi độ phân giải màn hình trong phần cài đặt hệ thống của chế độ Desktop.
-
Tôi có thể sử dụng Steam Deck để xem phim 4K trong chế độ Desktop không?
Có, Steam Deck có thể phát video 4K, nhưng hiệu suất có thể khác nhau tùy thuộc vào codec video và cấu hình phần cứng.
-
Nếu tôi vô tình xóa biểu tượng “Return To Gaming Mode” thì sao?
Giống như Windows, các tệp bị xóa do nhầm lẫn không bị xóa vĩnh viễn. Mặc dù Linux không có Thùng rác chuyên dụng trên màn hình, nhưng việc khôi phục biểu tượng rất đơn giản. Đầu tiên, hãy mở trình khám phá tệp Dolphin từ thanh tác vụ. Sau đó, nhấp vào tùy chọn “Trash” trên thanh bên trái. Bây giờ, hãy nhấp chuột phải vào tệp hoặc biểu tượng bằng cách nhấn vào nút L2, sau đó chọn “Restore”. Thao tác này sẽ gửi biểu tượng trở lại vị trí ban đầu của nó.
Afropolitan Group hy vọng rằng hướng dẫn này sẽ giúp bạn tận dụng tối đa chế độ Desktop trên Steam Deck của mình. Chúc bạn có những trải nghiệm tuyệt vời!
Tối Ưu Hiệu Suất Chế Độ Desktop Trên Steam Deck
Để có trải nghiệm tốt nhất khi sử dụng chế độ Desktop trên Steam Deck, bạn có thể thực hiện một số điều chỉnh sau:
- Kết nối chuột và bàn phím: Việc sử dụng chuột và bàn phím sẽ giúp bạn thao tác dễ dàng và chính xác hơn trong chế độ Desktop.
- Sử dụng dock: Kết nối Steam Deck với dock để có thêm cổng kết nối, bao gồm cổng HDMI để kết nối với màn hình lớn.
- Tăng dung lượng lưu trữ: Nếu bạn có ý định cài đặt nhiều ứng dụng và game, hãy cân nhắc nâng cấp dung lượng lưu trữ của Steam Deck.
- Cập nhật phần mềm: Luôn cập nhật SteamOS và các ứng dụng của bạn để đảm bảo hiệu suất tốt nhất và bảo mật.
