Việc phải làm việc tại nhà trong thời gian dài đã khiến nhiều người nhận ra tầm quan trọng của một màn hình lớn và một chiếc laptop có cổng HDMI. Đặc biệt, nếu bạn là người dùng Mac và muốn sử dụng màn hình ngoài làm màn hình chính mà không muốn bị phân tâm bởi màn hình laptop, bạn sẽ muốn đóng nắp laptop lại – hay còn gọi là chế độ clamshell. Tuy nhiên, MacBook thường yêu cầu phải kết nối nguồn adapter khi sử dụng chế độ này. Vậy làm thế nào để sử dụng MacBook ở chế độ clamshell mà không cần nguồn adapter? Bài viết này sẽ hướng dẫn bạn chi tiết.
Contents
Giá trị bạn nhận được:
- Tiết kiệm pin MacBook, kéo dài tuổi thọ pin.
- Tối ưu không gian làm việc, loại bỏ sự phân tâm từ màn hình laptop.
- Linh hoạt hơn trong việc sử dụng MacBook với màn hình ngoài.
- Hiểu rõ hơn về cơ chế quản lý nguồn điện của MacBook.
Tại Sao MacBook Không Hỗ Trợ Chế độ Clamshell Không Cần Adapter Theo Mặc Định?
Theo tài liệu hỗ trợ chính thức của Apple, MacBook không cho phép bạn sử dụng chế độ clamshell mà không có nguồn adapter. Điều này xuất phát từ cách MacBook quản lý nguồn điện. Khi đóng nắp, MacBook sẽ tự động chuyển sang chế độ ngủ, ngừng cấp nguồn cho màn hình ngoài, ổ cứng ngoài và thậm chí cả cổng ethernet. Mặc dù việc kết nối màn hình ngoài thể hiện rõ ràng ý định sử dụng nó làm màn hình chính, nhưng MacBook lại không được thiết kế để hoạt động theo cách này.
Có một số lệnh terminal có thể được sử dụng để vô hiệu hóa chế độ ngủ, nhưng bài viết này sẽ tập trung vào giải pháp đơn giản hơn, dễ thực hiện hơn cho người dùng phổ thông.
Cách Sử Dụng MacBook ở Chế độ Clamshell mà Không Cần Nguồn Adapter
Vấn đề cốt lõi nằm ở việc MacBook chuyển sang chế độ ngủ khi đóng nắp, ngay cả khi đã kết nối màn hình ngoài. Giải pháp là ngăn chặn quá trình chuyển sang chế độ ngủ này. Tuy nhiên, các ứng dụng thông thường không thể giải quyết vấn đề này do cảm biến Hall trên MacBook sẽ phát hiện nắp đóng và buộc máy tính ngủ.
Sử Dụng Ứng Dụng Bên Thứ Ba: Amphetamine
Amphetamine là một ứng dụng Mac phổ biến giúp kiểm soát trạng thái ngủ của máy tính dựa trên các điều kiện kích hoạt. Phiên bản mới nhất của ứng dụng này đã được cập nhật để giải quyết vấn đề chúng ta đang gặp phải.
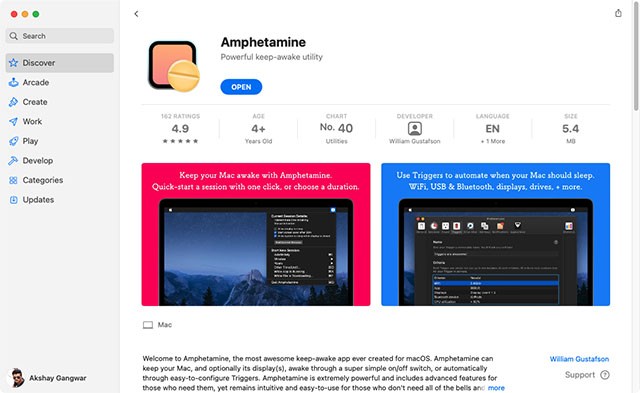 Tải xuống Amphetamine từ Mac App Store
Tải xuống Amphetamine từ Mac App Store
Các bước thực hiện:
- Tải xuống và cài đặt Amphetamine từ Mac App Store.
- Khởi chạy ứng dụng và làm theo hướng dẫn cài đặt ban đầu.
- Nhấp vào biểu tượng Amphetamine trên thanh menu.
- Chọn “Quick Preferences”.
- Bỏ chọn ô “Allow system sleep when display is closed”.
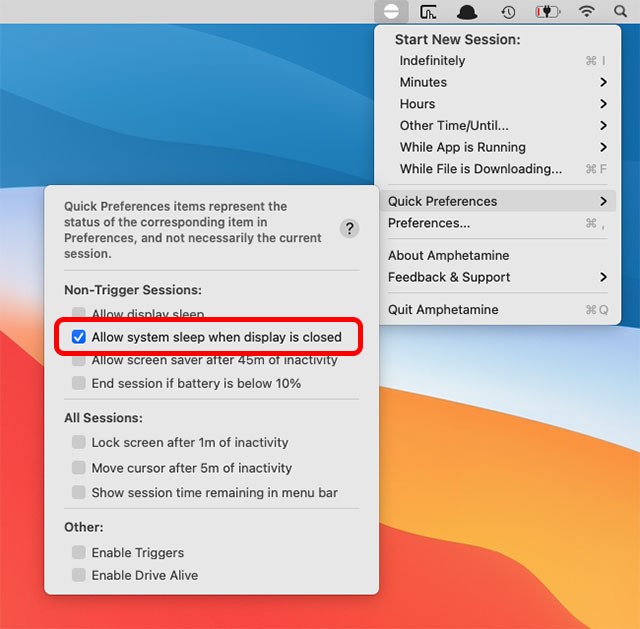 Vô hiệu hóa chế độ ngủ khi đóng nắp trong Amphetamine
Vô hiệu hóa chế độ ngủ khi đóng nắp trong Amphetamine
- Cài đặt Amphetamine Enhancer Helper:
- Nhấp vào biểu tượng Amphetamine trên thanh menu.
- Chọn “Enhancer”.
- Chọn “Closed-Display Mode Fail-Safe” từ thanh bên và nhấp vào “Install”.
 Cài đặt Amphetamine Enhancer Helper
Cài đặt Amphetamine Enhancer Helper
- Kiểm tra lại cài đặt: Nhấp vào biểu tượng Amphetamine trên thanh menu và đảm bảo rằng ô “Allow system sleep when display is closed” đã được bỏ chọn.
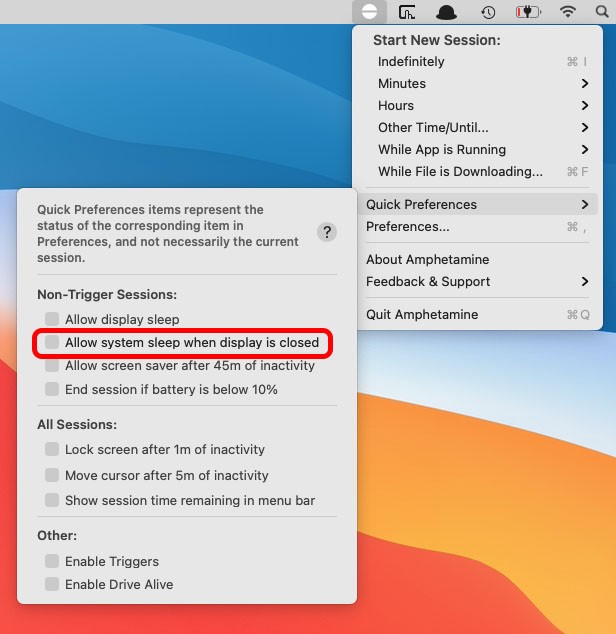 Kiểm tra cài đặt Amphetamine
Kiểm tra cài đặt Amphetamine
Sau khi hoàn thành các bước trên, bạn có thể sử dụng MacBook ở chế độ clamshell mà không cần kết nối adapter.
Sử Dụng Lệnh Terminal (Không Khuyến Khích)
Lưu ý: Apple khuyến cáo không nên thay đổi hibernatemode bằng lệnh pmset. Các lệnh dưới đây có thể vô hiệu hóa chế độ ngủ khi đóng nắp, nhưng hãy sử dụng chúng với sự thận trọng.
Các bước thực hiện:
- Mở Terminal và chạy lệnh sau để kiểm tra cài đặt
hibernatemodemặc định:
pmset -g | grep hibernatemode-
Ghi lại giá trị
hibernatemodemặc định. -
Chạy các lệnh sau trong Terminal:
sudo pmset -a sleep 0
sudo pmset -a hibernatemode 0
sudo pmset -a disablesleep 1- Để hoàn nguyên thay đổi, chạy các lệnh sau:
sudo pmset -a sleep 1
sudo pmset -a hibernatemode <giá trị hibernatemode ban đầu>
sudo pmset -a disablesleep 01. Chế độ Clamshell là gì?
Chế độ Clamshell là khi bạn đóng nắp MacBook lại nhưng máy vẫn tiếp tục hoạt động, thường được sử dụng khi kết nối với màn hình ngoài, bàn phím và chuột.
2. Tại sao tôi nên sử dụng chế độ Clamshell?
Chế độ Clamshell giúp tiết kiệm pin, giảm nhiệt độ máy và tối ưu không gian làm việc khi sử dụng màn hình ngoài.
3. Sử dụng Amphetamine có an toàn không?
Amphetamine là một ứng dụng phổ biến và được đánh giá cao trên Mac App Store. Tuy nhiên, hãy luôn tải xuống từ nguồn đáng tin cậy.
4. Tôi có thể sử dụng lệnh Terminal thay cho Amphetamine không?
Có thể, nhưng không khuyến khích vì có thể ảnh hưởng đến hiệu năng và độ ổn định của hệ thống.
5. Nếu tôi gặp sự cố khi sử dụng Amphetamine thì sao?
Bạn có thể tham khảo hướng dẫn sử dụng của ứng dụng hoặc liên hệ với nhà phát triển để được hỗ trợ.
6. Làm thế nào để gỡ cài đặt Amphetamine?
Bạn có thể gỡ cài đặt Amphetamine như bất kỳ ứng dụng nào khác trên macOS bằng cách kéo nó vào thùng rác từ thư mục Applications.
7. Tôi có cần phải cài đặt Amphetamine Enhancer Helper không?
Amphetamine Enhancer Helper là cần thiết để sử dụng chế độ Clamshell mà không cần adapter một cách ổn định. Bạn nên cài đặt nó để tránh gặp sự cố.
Kết Luận
Việc sử dụng MacBook ở chế độ clamshell mà không cần nguồn adapter giúp tiết kiệm pin và tối ưu không gian làm việc. Amphetamine là một giải pháp đơn giản và hiệu quả. Tuy nhiên, hãy luôn cẩn trọng khi sử dụng các lệnh Terminal và tuân theo khuyến cáo của Apple. Afropolitan Group hy vọng bài viết này hữu ích cho bạn.
