Nếu bạn là một game thủ sở hữu máy PS4, chắc hẳn bạn đã từng trải qua cảm giác bực bội khi tốc độ tải game quá chậm. Kể từ khi PS4 ra mắt vào năm 2013, rất nhiều người đã phàn nàn về vấn đề này, đặc biệt là khi sử dụng kết nối WiFi. Ngay cả những người có đường truyền internet tốc độ cao tại nhà cũng gặp phải tình trạng tốc độ bị “bóp nghẹt” trên hệ thống PS4 của họ. Điều này ảnh hưởng trực tiếp đến thời gian tải game. Vì vậy, hôm nay, Afropolitan Group sẽ chia sẻ một giải pháp tiềm năng để giúp bạn tăng tốc độ kết nối và cải thiện đáng kể trải nghiệm tải game trên PS4 của mình trong năm 2025.
Contents
Thay đổi cài đặt DNS và MTU trên PS4
Lưu ý quan trọng: Thủ thuật này đã được thử nghiệm trên hệ thống PS4 Pro trong quá trình tải game Horizon Zero Dawn khi tốc độ tải quá chậm. Sau khi thực hiện theo hướng dẫn, tốc độ đã tăng gần gấp đôi và thời gian ước tính (ETA) giảm đi một nửa. Tuy nhiên, thủ thuật này có thể không giải quyết được vấn đề cho tất cả mọi người.
Theo mặc định, cài đặt DNS và MTU cho kết nối internet trên PlayStation 4 được đặt ở chế độ tự động. Chúng ta cần thay đổi các cài đặt này theo cách thủ công. Để thực hiện việc này, chỉ cần làm theo các bước sau:
- Trên màn hình chính của PS4, hãy nhấp vào biểu tượng “Briefcase” (Cặp tài liệu) để truy cập vào phần cài đặt của máy.
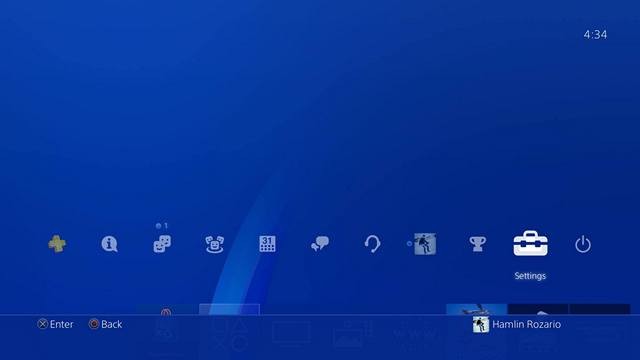 Truy cập cài đặt PS4
Truy cập cài đặt PS4
- Chọn Mạng (Network) -> Thiết lập kết nối Internet (Set Up Internet Connection). Nếu bạn đang sử dụng cáp Ethernet để kết nối có dây với Internet, hãy chọn “Sử dụng cáp LAN (Use a LAN Cable)”. Ngược lại, hãy chọn “Sử dụng Wi-Fi (Use Wi-Fi)”.
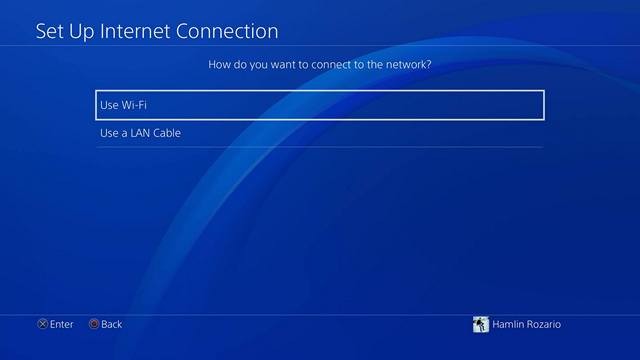 Thiết lập kết nối Internet
Thiết lập kết nối Internet
- Bây giờ, bạn sẽ được hỏi lựa chọn giữa chế độ “Dễ (Easy)” hoặc “Tùy chỉnh (Custom)” để thiết lập kết nối internet. Hãy nhấp vào Tùy chỉnh (Custom).
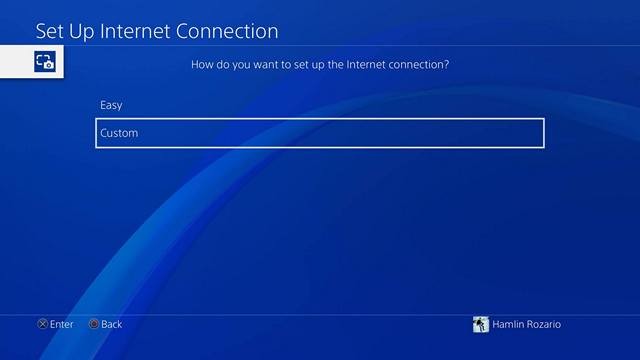 Chọn thiết lập Tùy chỉnh
Chọn thiết lập Tùy chỉnh
- Trong phần Cài đặt địa chỉ IP (IP Address Settings), hãy nhấp vào “Tự động (Automatic)“.
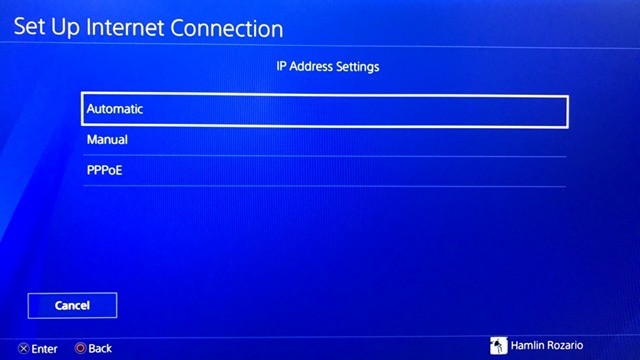 Cài đặt địa chỉ IP
Cài đặt địa chỉ IP
- Tiếp theo, đối với Tên máy chủ DHCP (DHCP Host Name), hãy nhấp vào “Không chỉ định (Do Not Specify)“.
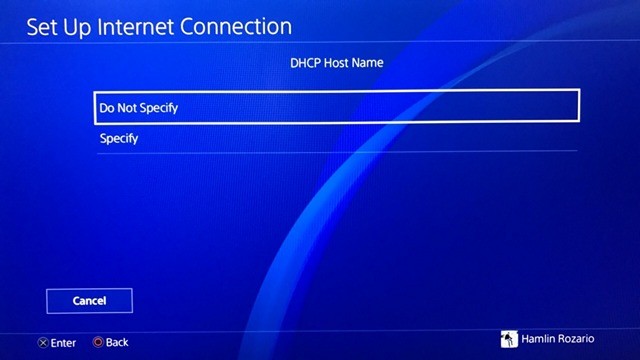 Tên máy chủ DHCP
Tên máy chủ DHCP
- Bạn sẽ được yêu cầu chọn cài đặt DNS. Nhấp vào “Thủ công (Manual)“.
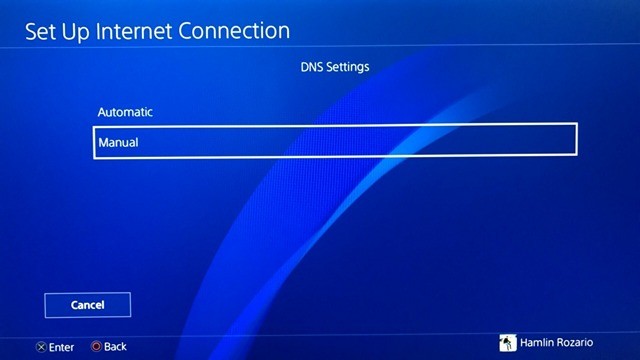 Cài đặt DNS
Cài đặt DNS
- Bây giờ, bạn nên nhập DNS chính (Primary DNS) và DNS phụ (Secondary DNS). Bạn có thể sử dụng Google DNS hoặc OpenDNS cho quy trình này. Sử dụng một trong các tùy chọn sau:
Google DNS:
- DNS chính: 8.8.8.8
- DNS phụ: 8.8.4.4
OpenDNS:
- DNS chính: 208.67.222.222
- DNS phụ: 208.67.220.220
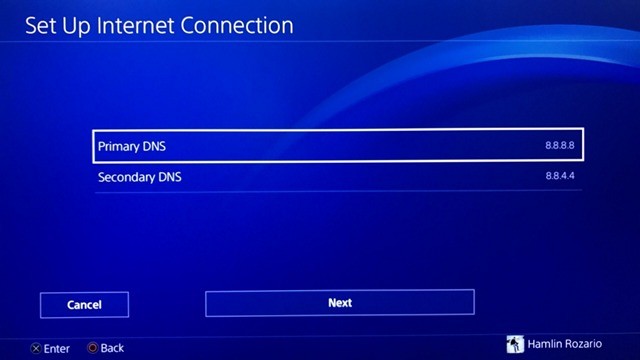 DNS chính và phụ
DNS chính và phụ
- Sau khi hoàn tất, nhấp vào Tiếp theo (Next) để chuyển đến cài đặt MTU. Tại đây, nhấp vào “Thủ công (Manual)“.
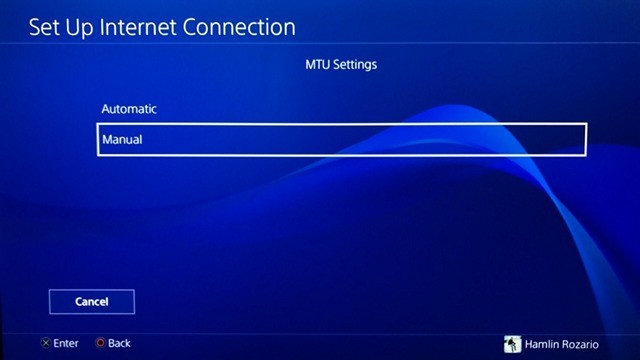 Cài đặt MTU thủ công
Cài đặt MTU thủ công
- Nhập 1473 vào menu MTU. Nếu PS4 của bạn không chấp nhận giá trị này, hãy nhập 1450. Nhấp vào Tiếp theo (Next).
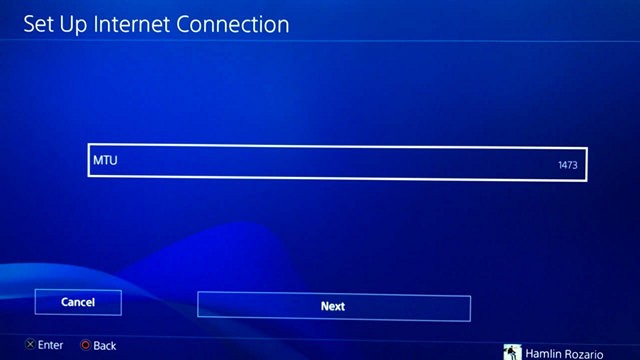 Nhập giá trị MTU
Nhập giá trị MTU
- Chọn “Không sử dụng (Do Not Use)” cho Máy chủ Proxy (Proxy Server). Vậy là xong quy trình cấu hình.
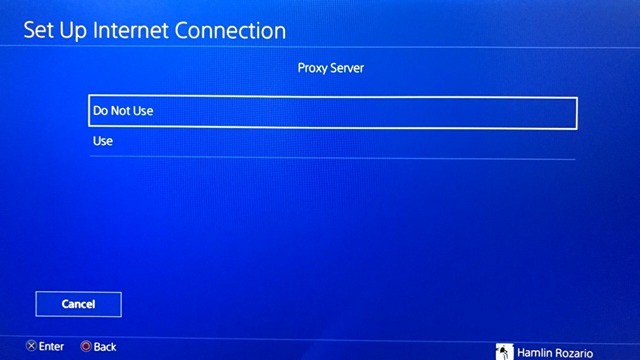 Máy chủ Proxy
Máy chủ Proxy
- Cuối cùng, nhấp vào “Kiểm tra kết nối Internet (Test Internet Connection)“. Sau đó, đợi kiểm tra tốc độ hoàn tất, thường mất khoảng một phút.
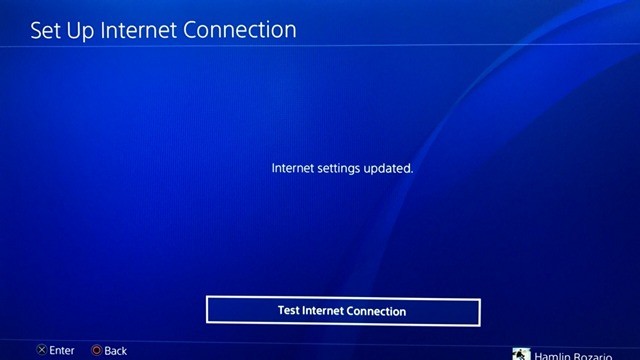 Kiểm tra kết nối
Kiểm tra kết nối
Thật đơn giản phải không? Bạn sẽ nhận thấy sự cải thiện đáng kể về tốc độ tải xuống sau khi thực hiện các bước này. Lý do bạn nhận được sự cải thiện này là vì ở một số khu vực nhất định, máy chủ DNS của ISP (Nhà cung cấp dịch vụ Internet) có thể bị quá tải. Vì máy chủ Google DNS và OpenDNS là hai trong số các máy chủ DNS nhanh nhất trên thế giới, chúng chắc chắn sẽ nhanh hơn máy chủ DNS của ISP của bạn. Nếu quy trình này không hiệu quả với bạn, có thể có yếu tố khác đang cản trở tốc độ của bạn.
So sánh tốc độ: Trước và sau khi thay đổi
Mạng WiFi cung cấp tốc độ internet khoảng 5-7 Mbps, vì vậy sự cải thiện về tốc độ là khá đáng kể trong trường hợp thử nghiệm. Tốc độ tải xuống gần như tăng gấp đôi và tốc độ tải lên tốt hơn gần 10 lần. Trong khi cố gắng tải xuống trò chơi Horizon Zero Dawn, chúng tôi nhận thấy rằng thời gian ước tính (ETA) đã giảm đi một nửa sau khi chuyển sang DNS của Google và đặt giá trị MTU thành 1473. Bạn có thể tự mình xem kết quả bên dưới:
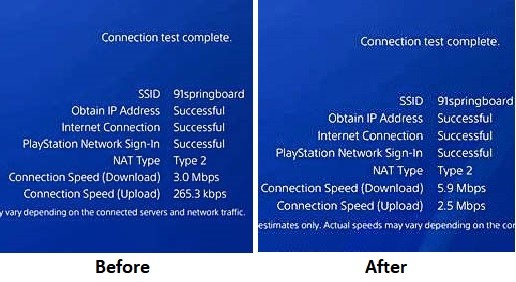 So sánh tốc độ trước và sau
So sánh tốc độ trước và sau
Sử dụng Ethernet thay vì Wi-Fi
Nếu quy trình trên không hiệu quả với bạn, có thể có yếu tố khác đang cản trở tốc độ của bạn. Sử dụng mạng Wi-Fi cũng có thể ảnh hưởng đến tốc độ của bạn, đặc biệt là khi PS4 tiêu chuẩn chỉ hỗ trợ băng tần Wi-Fi 2.4 GHz, thường bị tắc nghẽn. Vì vậy, kết nối trực tiếp bằng cáp LAN sẽ là một lựa chọn tốt hơn nhiều để cải thiện tốc độ tải xuống trên PS4.
Thủ thuật này không hề phức tạp và chỉ mất vài phút để thực hiện. Vì vậy, nếu bạn là một trong những người dùng PS4 đang gặp phải tốc độ internet chậm, hãy thử quy trình này và cho Afropolitan Group biết cách nó đã cải thiện tốc độ tải xuống của bạn như thế nào. Ngoài ra, mặc dù thử nghiệm này được thực hiện trên PS4 Pro, phương pháp này cũng sẽ hoạt động trên PS4 và PS4 Slim. Chúc các bạn thành công và có những trải nghiệm chơi game tuyệt vời! Đừng quên ghé thăm Afropolitan Group để cập nhật những thông tin mới nhất về game và công nghệ.
Câu hỏi thường gặp (FAQ)
1. Tại sao tốc độ tải game trên PS4 của tôi lại chậm?
Có nhiều nguyên nhân dẫn đến tốc độ tải game chậm trên PS4, bao gồm:
- Kết nối internet chậm
- Máy chủ DNS của ISP bị quá tải
- Sử dụng Wi-Fi thay vì Ethernet
- Cài đặt MTU không tối ưu
- Vấn đề phần cứng hoặc phần mềm trên PS4
2. Thay đổi DNS có thực sự giúp tăng tốc độ tải game trên PS4 không?
Trong nhiều trường hợp, việc thay đổi DNS có thể giúp tăng tốc độ tải game trên PS4, đặc biệt là khi máy chủ DNS của ISP của bạn bị quá tải hoặc không ổn định. Google DNS và OpenDNS là hai lựa chọn DNS công cộng phổ biến và thường nhanh hơn so với DNS mặc định của ISP.
3. Giá trị MTU nào là tốt nhất cho PS4?
Giá trị MTU (Maximum Transmission Unit) tốt nhất cho PS4 có thể khác nhau tùy thuộc vào mạng của bạn. Tuy nhiên, giá trị 1473 thường được khuyến nghị. Nếu giá trị này không hoạt động, bạn có thể thử 1450.
4. Tôi có nên sử dụng Wi-Fi hay Ethernet để tải game trên PS4?
Ethernet thường nhanh và ổn định hơn Wi-Fi, đặc biệt là khi tải các tệp lớn như game. Nếu có thể, bạn nên sử dụng kết nối Ethernet để có tốc độ tải xuống tốt nhất.
5. Làm cách nào để kiểm tra tốc độ internet trên PS4 của tôi?
Bạn có thể kiểm tra tốc độ internet trên PS4 bằng cách đi tới Cài đặt (Settings) > Mạng (Network) > Kiểm tra kết nối Internet (Test Internet Connection).
6. Tôi đã thử tất cả các giải pháp trên nhưng tốc độ tải game vẫn chậm. Tôi nên làm gì?
Nếu bạn đã thử tất cả các giải pháp trên mà tốc độ tải game vẫn chậm, bạn có thể liên hệ với ISP của mình để được hỗ trợ thêm. Cũng có thể có vấn đề với phần cứng hoặc phần mềm trên PS4 của bạn, trong trường hợp đó, bạn có thể cần liên hệ với bộ phận hỗ trợ của Sony.
7. Thủ thuật này có áp dụng được cho PS5 không?
Các bước thực hiện có thể khác biệt đôi chút, tuy nhiên, bạn hoàn toàn có thể áp dụng các thủ thuật tương tự để tăng tốc độ download trên PS5.
