Bạn có biết rằng phiên bản Windows 11 24H2 mới nhất tự động kích hoạt Device Encryption (còn gọi là BitLocker) sau khi cài đặt sạch? Điều này có thể gây rắc rối lớn nếu bạn không biết BitLocker đang bật và không có thông tin về khóa khôi phục (recovery key) được lưu trong tài khoản Microsoft của mình. Trong nhiều trường hợp, điều này dẫn đến mất dữ liệu vì ổ đĩa được mã hóa hoàn toàn và người dùng không thể tìm thấy khóa khôi phục.
Contents
Để tránh tình huống này, bài viết này sẽ hướng dẫn bạn 4 cách đơn giản và hiệu quả để tắt BitLocker trên Windows 11 và 10.
Phương pháp 1: Tắt BitLocker từ Control Panel
Đây là cách dễ nhất để tắt BitLocker trên máy tính Windows của bạn.
- Để tắt BitLocker trên Windows 11 và 10, hãy mở Start menu và tìm kiếm “bitlocker”. Sau đó, nhấp vào Manage BitLocker.
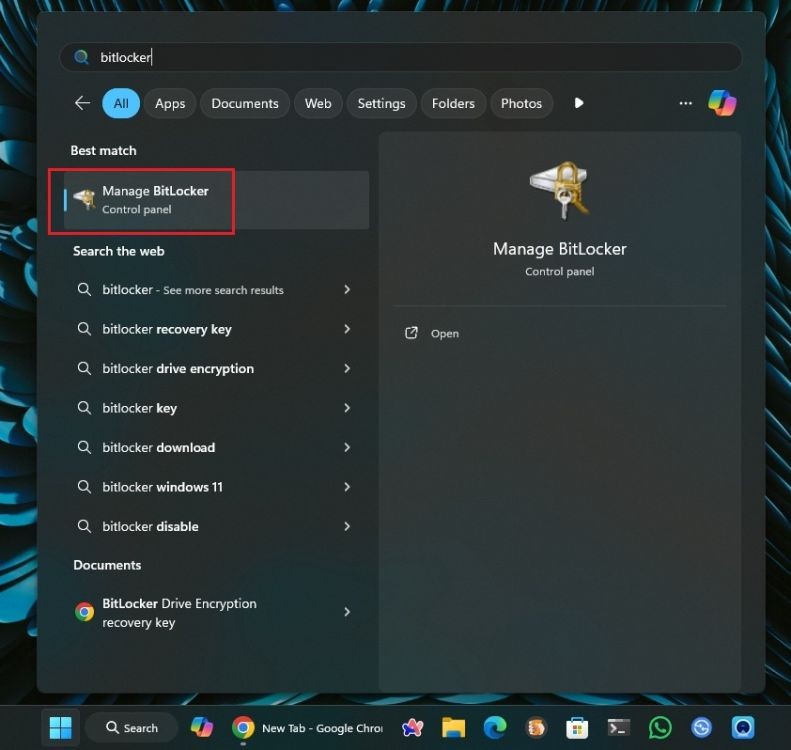 Quản lý BitLocker trong Start Menu
Quản lý BitLocker trong Start Menu
- Tại đây, nhấp vào Turn off BitLocker và xác nhận lại trong hộp thoại.
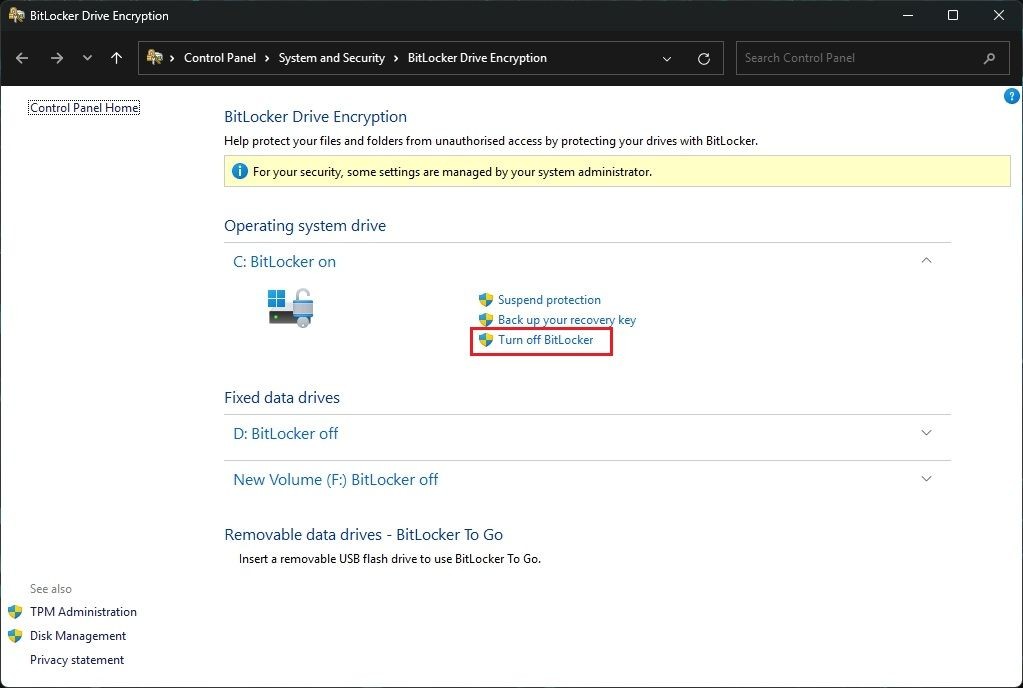 Tắt BitLocker từ Windows Control Panel
Tắt BitLocker từ Windows Control Panel
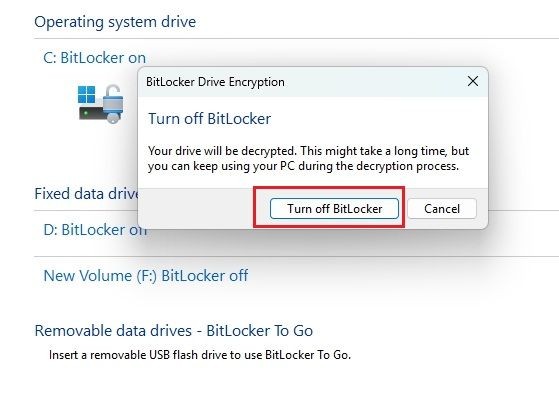 Cách tắt BitLocker trong Windows 11 và 10
Cách tắt BitLocker trong Windows 11 và 10
- Quá trình giải mã sẽ bắt đầu và bạn có thể theo dõi tiến trình. Lưu ý rằng quá trình này có thể mất nhiều thời gian tùy thuộc vào dung lượng ổ đĩa đã sử dụng.
Phương pháp 2: Tắt BitLocker từ Windows Settings
Ngoài Control Panel, bạn cũng có thể tắt BitLocker từ Windows Settings.
- Mở Start menu, tìm kiếm và chọn Manage disks and volumes.
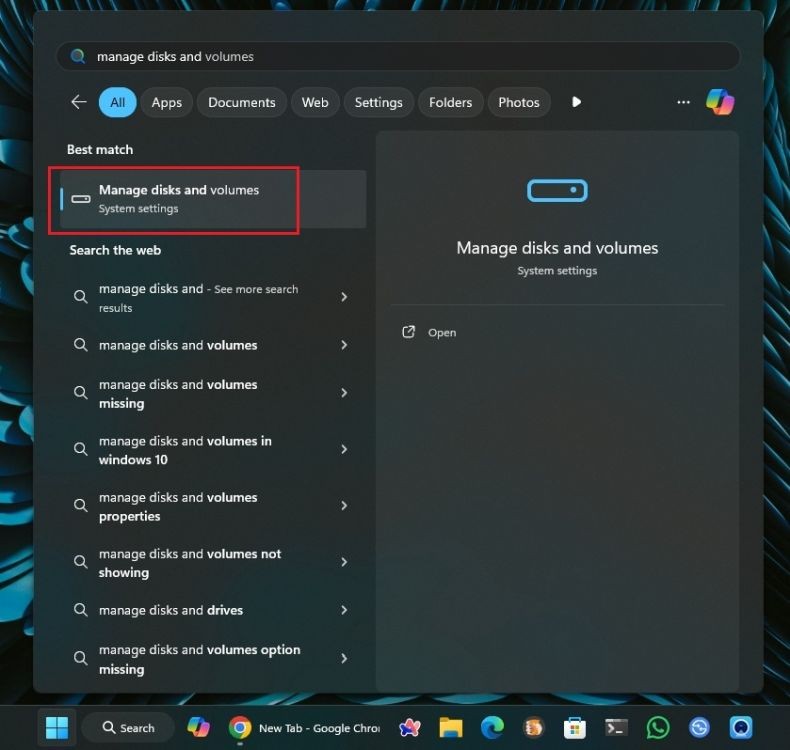 Mở cài đặt ổ đĩa trong Windows 11
Mở cài đặt ổ đĩa trong Windows 11
- Tại đây, nhấp vào Properties bên cạnh ổ “C:”. Bạn cũng có thể thực hiện tương tự cho các ổ đĩa được mã hóa khác.
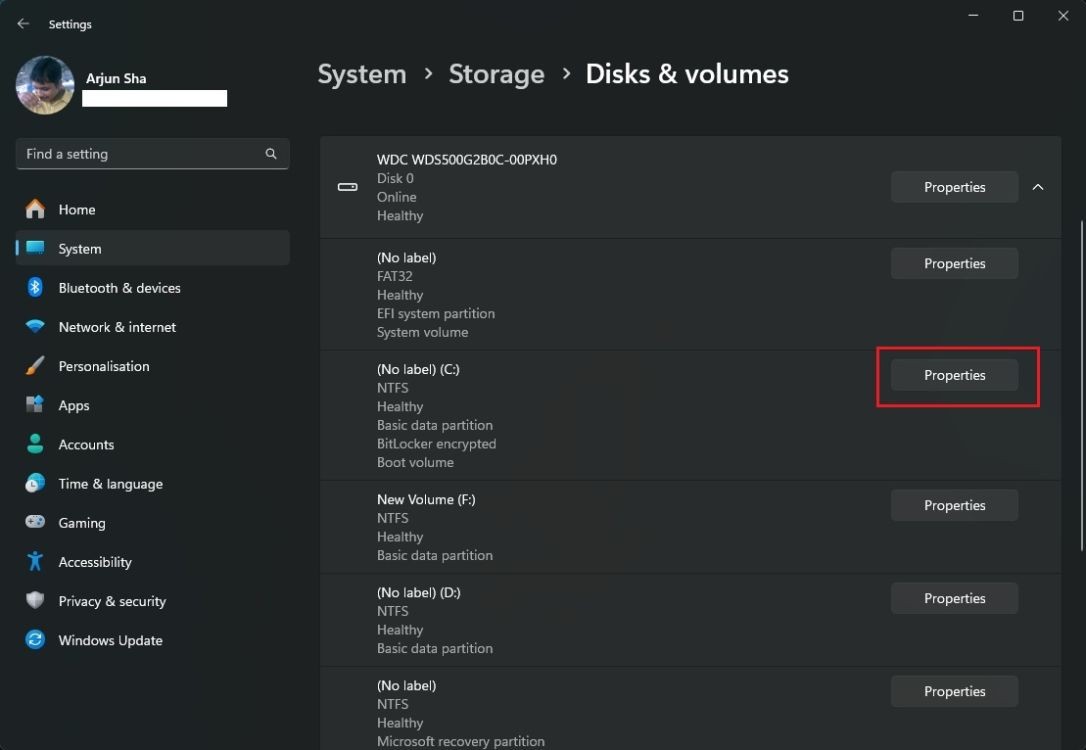 Thuộc tính ổ đĩa
Thuộc tính ổ đĩa
- Bây giờ, cuộn xuống dưới cùng và nhấp vào Turn off BitLocker. Làm theo hướng dẫn trên màn hình và bạn đã hoàn tất.
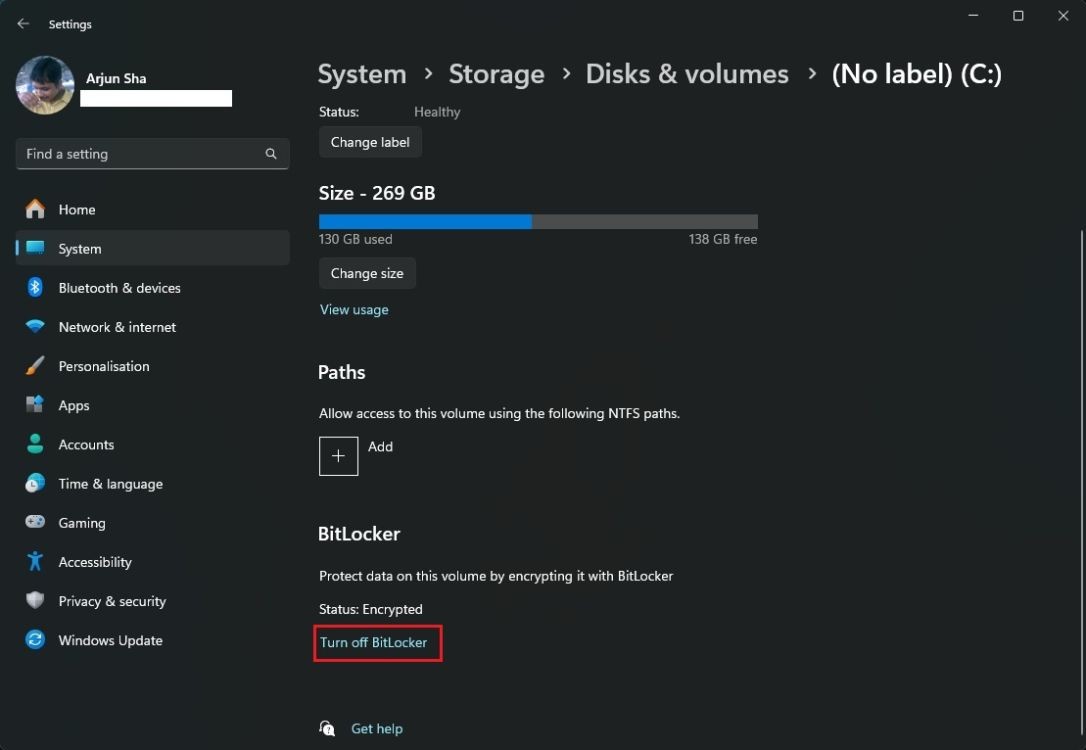 Tắt BitLocker từ Windows Settings
Tắt BitLocker từ Windows Settings
Phương pháp 3: Tắt BitLocker từ Command Prompt
Bạn cũng có thể tắt BitLocker bằng chương trình Windows Command Prompt.
- Mở Start menu, tìm kiếm “cmd” và khi chương trình Command Prompt xuất hiện, hãy nhấp vào Run as administrator.
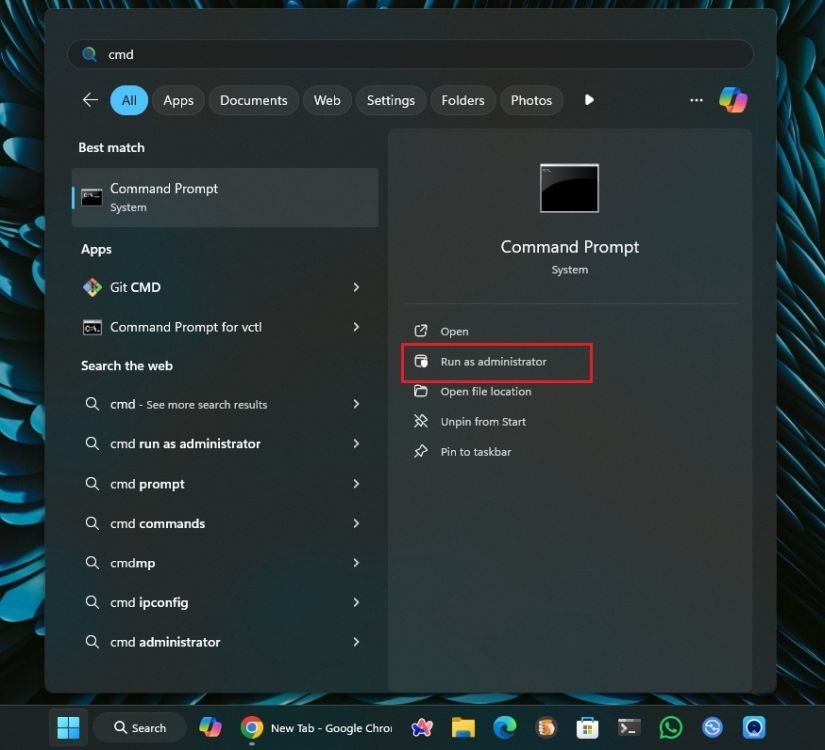 Mở CMD với quyền quản trị
Mở CMD với quyền quản trị
- Tiếp theo, chạy lệnh sau để kiểm tra trạng thái mã hóa BitLocker. Như bạn có thể thấy, ổ
C:được mã hóa hoàn toàn.
manage-bde -status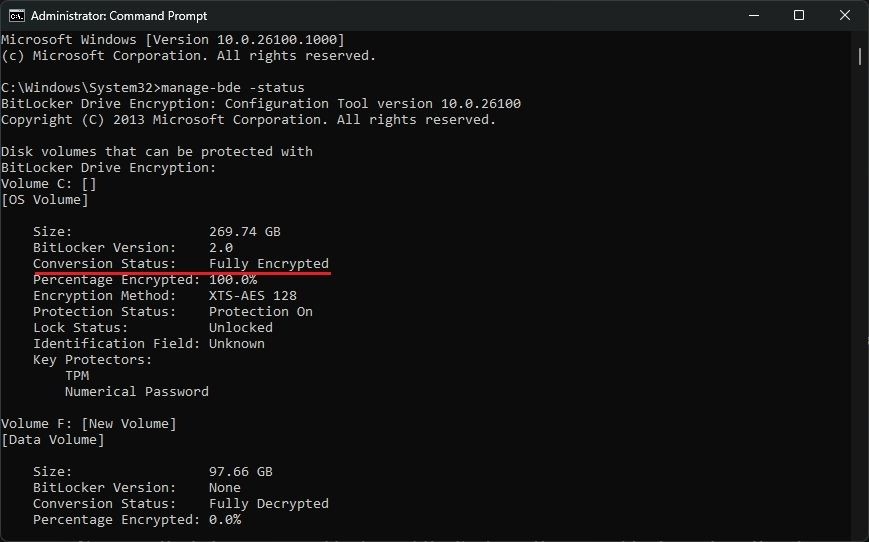 Trạng thái quản lý BDE
Trạng thái quản lý BDE
- Bây giờ, chạy lệnh bên dưới để giải mã ổ
C:. Nếu bạn muốn giải mã một ổ đĩa khác, hãy thay đổi ký tự ổ đĩa cho phù hợp.
manage-bde -off C: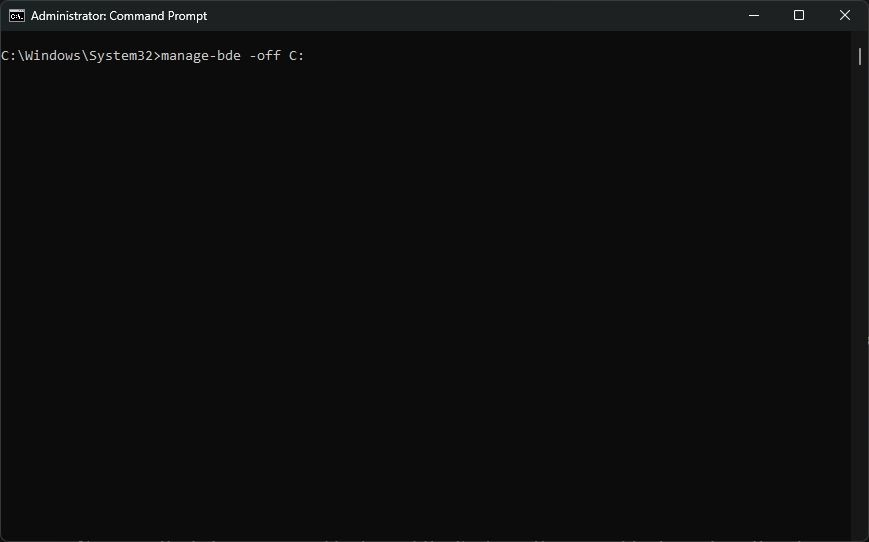 Tắt BitLocker bằng lệnh manage-bde
Tắt BitLocker bằng lệnh manage-bde
Phương pháp 4: Tắt BitLocker bằng PowerShell
Bạn cũng có thể tắt BitLocker bằng Windows PowerShell trên PC của mình.
- Mở Start menu, tìm kiếm “powershell” và nhấp vào Run as administrator.
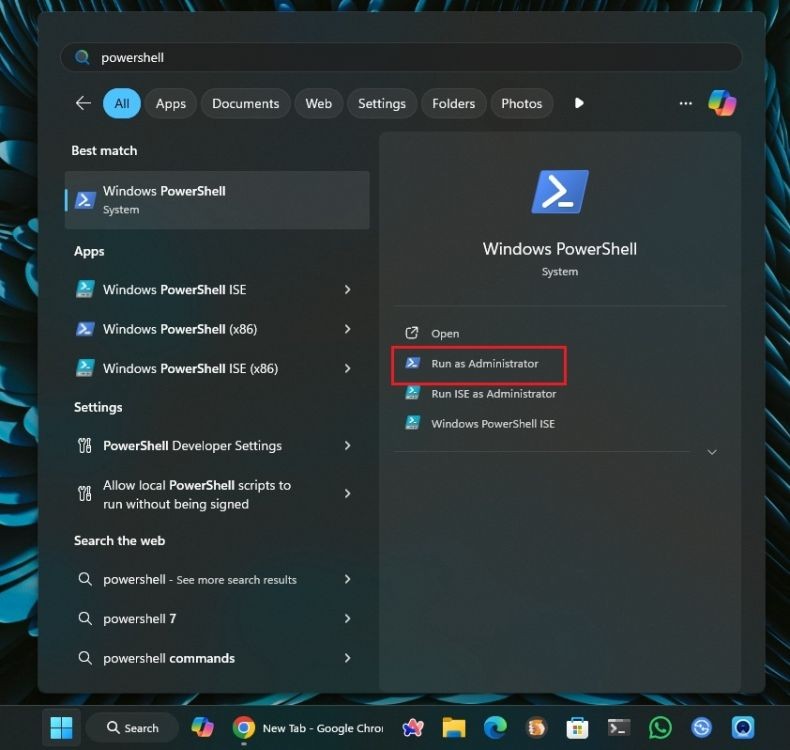 Mở PowerShell với quyền quản trị
Mở PowerShell với quyền quản trị
- Tại đây, chạy lệnh bên dưới để kiểm tra trạng thái mã hóa BitLocker. Ổ
C:được mã hóa hoàn toàn.
Get-BitLockerVolume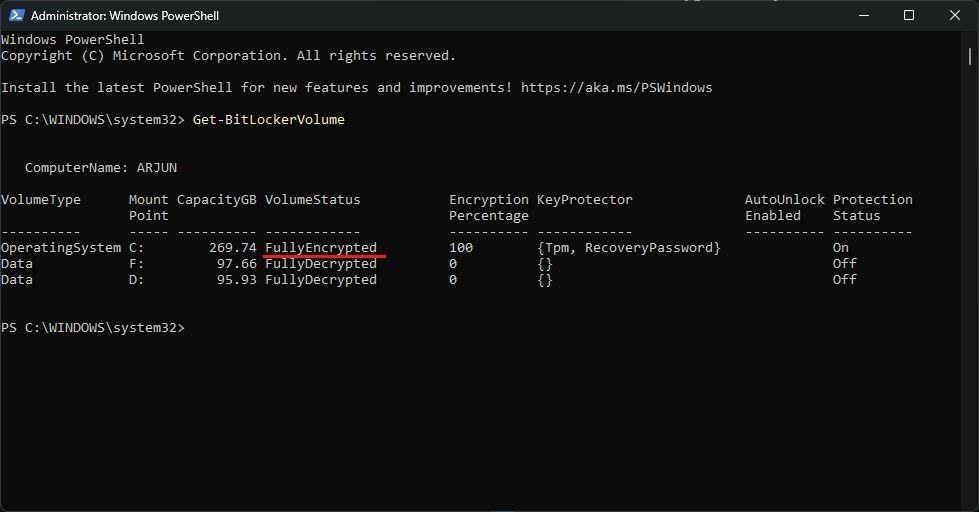 Lệnh PowerShell để kiểm tra mã hóa BitLocker
Lệnh PowerShell để kiểm tra mã hóa BitLocker
- Để tắt BitLocker, hãy chạy lệnh PowerShell bên dưới. Nếu bạn muốn tắt BitLocker trên các ổ đĩa khác, hãy đảm bảo thay đổi ký tự ổ đĩa.
Disable-BitLocker -MountPoint "C:"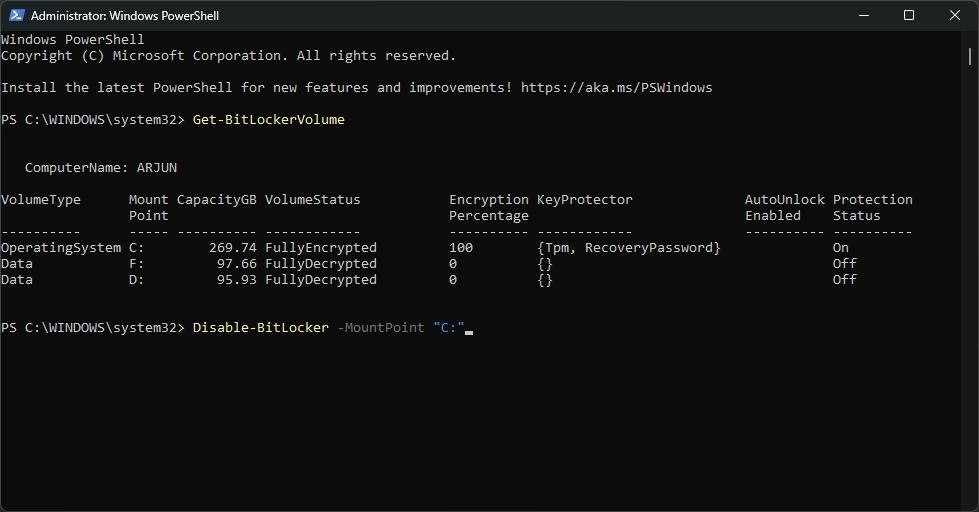 Tắt BitLocker bằng PowerShell
Tắt BitLocker bằng PowerShell
Trên đây là bốn cách để tắt Device Encryption (BitLocker) trên máy tính Windows 11 hoặc 10 của bạn. Trong quá trình thử nghiệm, quá trình giải mã mất nhiều thời gian, tương đương với quá trình mã hóa. Vì vậy, hãy cắm sạc máy tính của bạn cho đến khi quá trình hoàn tất.
FAQ (Câu hỏi thường gặp)
1. BitLocker là gì?
BitLocker là một tính năng mã hóa ổ đĩa đầy đủ được tích hợp trong Windows, giúp bảo vệ dữ liệu của bạn bằng cách mã hóa toàn bộ ổ đĩa. Điều này ngăn chặn truy cập trái phép vào dữ liệu của bạn trong trường hợp máy tính bị mất hoặc bị đánh cắp.
2. Tại sao tôi nên tắt BitLocker?
Mặc dù BitLocker cung cấp một lớp bảo mật bổ sung, nhưng nó cũng có thể gây ra một số vấn đề. Nếu bạn quên mật khẩu hoặc mất khóa khôi phục, bạn có thể mất quyền truy cập vào dữ liệu của mình. Ngoài ra, BitLocker có thể làm chậm hiệu suất của máy tính, đặc biệt là trên các ổ đĩa cũ hơn.
3. Làm cách nào để tìm khóa khôi phục BitLocker?
Khóa khôi phục BitLocker thường được lưu trong tài khoản Microsoft của bạn. Bạn có thể truy cập trang web Microsoft và đăng nhập bằng tài khoản Microsoft của mình để tìm khóa khôi phục.
4. Quá trình giải mã BitLocker mất bao lâu?
Thời gian giải mã BitLocker phụ thuộc vào nhiều yếu tố, bao gồm kích thước ổ đĩa, tốc độ ổ đĩa và mức độ sử dụng ổ đĩa. Quá trình này có thể mất từ vài phút đến vài giờ.
5. Điều gì xảy ra nếu tôi tắt BitLocker trong khi quá trình giải mã đang diễn ra?
Việc tắt BitLocker trong khi quá trình giải mã đang diễn ra có thể gây ra lỗi và làm hỏng dữ liệu của bạn. Bạn nên đợi cho đến khi quá trình giải mã hoàn tất trước khi tắt máy tính hoặc khởi động lại.
6. Tôi có thể bật lại BitLocker sau khi đã tắt nó không?
Có, bạn có thể bật lại BitLocker bất kỳ lúc nào. Để bật lại BitLocker, hãy mở Control Panel, tìm kiếm “BitLocker” và nhấp vào “Turn on BitLocker”.
7. BitLocker có ảnh hưởng đến hiệu suất máy tính không?
BitLocker có thể ảnh hưởng đến hiệu suất máy tính, đặc biệt là trên các ổ đĩa cũ hơn. Tuy nhiên, trên các máy tính hiện đại với ổ SSD, ảnh hưởng đến hiệu suất thường không đáng kể.
