Hot Corners là một tính năng hữu ích trên macOS, cho phép người dùng kích hoạt nhanh các chức năng bằng cách di chuyển chuột vào góc màn hình. Tuy nhiên, việc vô tình kích hoạt chúng có thể gây khó chịu. Bài viết này sẽ hướng dẫn bạn cách tắt Hot Corners trên máy Mac một cách dễ dàng.
Contents
Mở Đầu
Hot Corners trên Mac là một tính năng mạnh mẽ giúp tăng năng suất làm việc. Tuy nhiên, tính năng này cũng có thể gây phiền toái khi vô tình kích hoạt. Việc màn hình bị khóa hoặc các hành động khác được thực hiện ngoài ý muốn có thể làm gián đoạn công việc, đặc biệt khi bạn đang tập trung vào deadline. May mắn thay, việc tắt Hot Corners trên Mac khá đơn giản. Bài viết này sẽ cung cấp hai phương pháp để tắt Hot Corners, giúp bạn kiểm soát tốt hơn trải nghiệm macOS của mình. Bạn sẽ học được cách vô hiệu hóa Hot Corners thông qua Cài đặt Hệ thống và Terminal. Ngoài ra, chúng tôi cũng sẽ chia sẻ cách thiết lập phím bổ trợ để tránh kích hoạt Hot Corners một cách ngẫu nhiên.
Cách Tắt Hot Corners trên Mac: 2 Phương Pháp
Có hai cách chính để tắt Hot Corners trên máy Mac: thông qua Cài đặt Hệ thống hoặc sử dụng Terminal.
Phương Pháp 1: Tắt Hot Corners từ Cài đặt Hệ thống
Cách đơn giản nhất để tắt Hot Corners là gán chức năng “Không hành động” cho mỗi góc màn hình.
-
Mở Cài đặt Hệ thống trên máy Mac của bạn từ Dock hoặc bằng cách nhấp vào menu Apple -> Cài đặt Hệ thống.
-
Chọn Màn hình & Dock từ thanh bên trái.
-
Cuộn xuống dưới cùng và nhấp vào Hot Corners.
 Tùy chọn Hot Corners trong Cài đặt Hệ thống Mac
Tùy chọn Hot Corners trong Cài đặt Hệ thống Mac -
Một cửa sổ nhỏ sẽ xuất hiện, cho phép bạn thiết lập các chức năng cho từng góc.
-
Nhấp vào menu con của mỗi góc và chọn “-“ (biểu tượng dấu trừ nhỏ), tương ứng với Không hành động.
-
Thao tác này sẽ tắt tất cả Hot Corners trên máy Mac của bạn.
-
Sau khi thực hiện thay đổi, nhấp vào nút Xong để lưu.
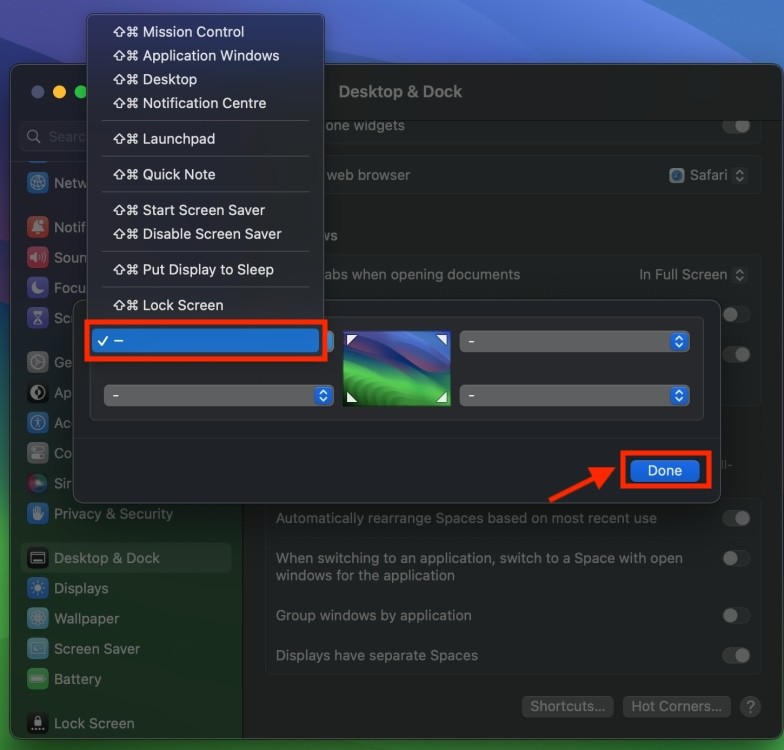 Cách tắt Hot Corners trên máy Mac
Cách tắt Hot Corners trên máy Mac
Phương Pháp 2: Tắt Hot Corners qua Terminal
Nếu bạn quen thuộc với dòng lệnh, bạn có thể tắt vĩnh viễn Hot Corners bằng Terminal. Mỗi Hot Corner có thể được tắt bằng một lệnh cụ thể.
-
Mở Terminal trên máy Mac của bạn bằng cách vào Launchpad -> Khác -> Terminal.
-
Sao chép và dán từng dòng lệnh dưới đây vào Terminal và nhấn Return sau mỗi lệnh.
-
Tắt Góc Trên Bên Trái:
defaults write com.apple.dock wvous-tl-corner -int 0 -
Tắt Góc Trên Bên Phải:
defaults write com.apple.dock wvous-tr-corner -int 0 -
Tắt Góc Dưới Bên Trái:
defaults write com.apple.dock wvous-bl-corner -int 0 -
Tắt Góc Dưới Bên Phải:
defaults write com.apple.dock wvous-br-corner -int 0
-
-
Sau khi hoàn tất, nhập lệnh sau và nhấn Return:
killall Dock
Bạn có thể chọn tắt hai Hot Corners trong khi giữ hai góc còn lại hoạt động hoặc tắt tất cả cùng một lúc.
Cách Tránh Kích Hoạt Hot Corners trên Mac một cách Vô Tình
Thay vì tắt hoàn toàn Hot Corners, bạn có thể sử dụng phím bổ trợ để tránh kích hoạt chúng ngoài ý muốn. Khi thiết lập Hot Corners, bạn có thể gán một phím bổ trợ cho mỗi hành động. Khi đó, Hot Corner sẽ chỉ được kích hoạt khi bạn nhấn giữ phím bổ trợ được chỉ định cùng lúc với việc di chuyển chuột vào góc màn hình.
-
Trên máy Mac của bạn, vào Cài đặt Hệ thống -> Màn hình & Dock -> Hot Corners.
 Tùy chọn Hot Corners trong Cài đặt Hệ thống Mac
Tùy chọn Hot Corners trong Cài đặt Hệ thống Mac -
Chọn một trong bốn góc và bạn sẽ thấy một menu thả xuống.
-
Để gán phím bổ trợ, nhấn và giữ phím Command, Shift, Option hoặc Control, hoặc kết hợp các phím này trong khi bạn đang ở trong menu bật lên.
-
Trong khi giữ phím đó, chọn một hành động.
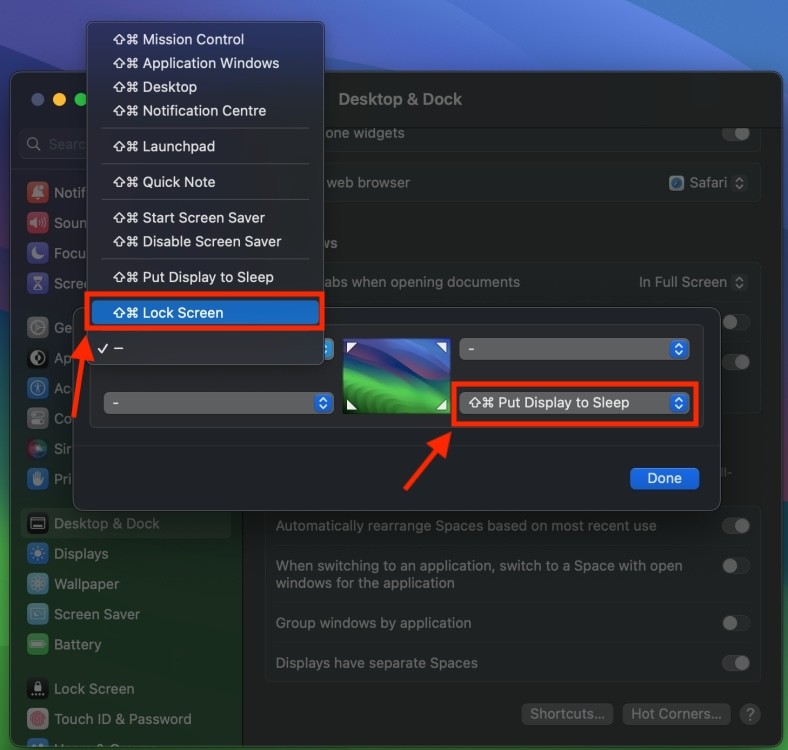 Gán Phím Bổ trợ cho Hot Corners trên Mac
Gán Phím Bổ trợ cho Hot Corners trên Mac
Ví dụ: nếu bạn gán hành động Khóa Màn hình với phím Command cho góc Trên Bên Trái, thì màn hình sẽ chỉ bị khóa khi bạn di chuyển chuột vào góc trên bên trái đồng thời giữ phím Command. Điều này sẽ giảm thiểu đáng kể việc kích hoạt Hot Corners ngoài ý muốn.
1. Hot Corners là gì?
Hot Corners là một tính năng trên macOS cho phép người dùng kích hoạt nhanh các hành động (như hiển thị màn hình nền, khởi chạy ứng dụng,…) bằng cách di chuyển con trỏ chuột vào một trong bốn góc màn hình.
2. Tại sao tôi nên tắt Hot Corners?
Bạn có thể muốn tắt Hot Corners nếu bạn thường xuyên vô tình kích hoạt chúng, gây gián đoạn công việc.
3. Tôi có thể kích hoạt lại Hot Corners sau khi đã tắt không?
Có, bạn hoàn toàn có thể kích hoạt lại Hot Corners bằng cách làm ngược lại các bước hướng dẫn tắt trong bài viết.
4. Phím bổ trợ là gì?
Phím bổ trợ là các phím như Command, Shift, Option và Control trên bàn phím Mac. Chúng được sử dụng kết hợp với các phím khác để thực hiện các lệnh đặc biệt.
5. Sử dụng phím bổ trợ với Hot Corners có lợi ích gì?
Sử dụng phím bổ trợ giúp tránh việc kích hoạt Hot Corners một cách ngẫu nhiên, chỉ kích hoạt khi bạn thực sự muốn.
6. Tôi có thể tùy chỉnh hành động cho từng góc màn hình không?
Có, bạn có thể tùy chỉnh hành động cho mỗi góc màn hình theo ý muốn trong cài đặt Hot Corners.
7. Cài đặt Hot Corners nằm ở đâu trên máy Mac?
Bạn có thể tìm thấy cài đặt Hot Corners trong Cài đặt Hệ thống -> Màn hình & Dock -> Hot Corners.
Kết Luận
Việc tắt hoặc tùy chỉnh Hot Corners trên Mac rất đơn giản và giúp bạn kiểm soát tốt hơn trải nghiệm người dùng. Bạn có thể chọn tắt hoàn toàn tính năng này hoặc sử dụng phím bổ trợ để tránh kích hoạt ngẫu nhiên. Lựa chọn phương pháp nào phụ thuộc vào nhu cầu và thói quen sử dụng của bạn.
