Việc kết nối iPhone với Mac không dây và nhận thông báo từ iPhone trên máy tính Mac đã trở nên dễ dàng hơn bao giờ hết nhờ tính năng iPhone Mirroring trên iOS 18 và macOS Sequoia. Tuy nhiên, việc liên tục nhận thông báo từ iPhone trên Mac đôi khi gây phiền nhiễu. Bài viết này sẽ hướng dẫn bạn cách tắt thông báo iPhone trên Mac một cách chi tiết và hiệu quả.
Contents
Bạn sẽ học được gì trong bài viết này?
- Hai phương pháp đơn giản để tắt thông báo iPhone trên máy Mac.
- Cách tùy chỉnh thông báo cho từng ứng dụng cụ thể.
- Khắc phục sự cố khi không thể kết nối iPhone với Mac không dây.
Cách 1: Tắt Thông Báo iPhone Trên Mac Từ Cài Đặt Hệ Thống
Cách nhanh chóng và dễ dàng nhất để tắt thông báo iPhone trên Mac là thông qua Cài đặt Hệ thống.
- Mở Cài đặt Hệ thống trên máy Mac của bạn.
- Chọn Thông báo từ thanh bên trái.
- Nhấp vào Cho phép Thông báo từ iPhone. Lưu ý: Tùy chọn này chỉ xuất hiện khi bạn sử dụng tính năng iPhone Mirroring để kết nối với iPhone.
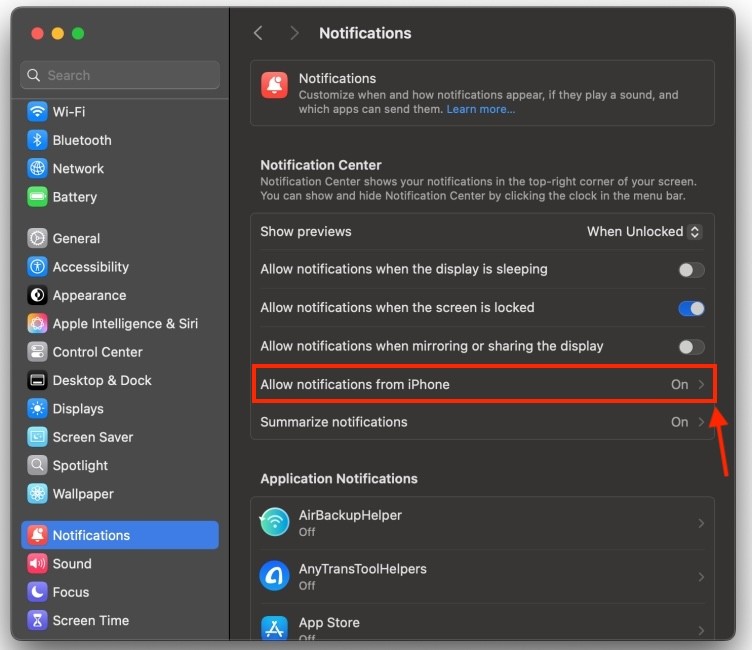 Cài đặt Thông báo trên Mac
Cài đặt Thông báo trên Mac
- Tắt nút gạt Cho phép thông báo từ iPhone để ngăn thông báo từ iPhone hiển thị trong Trung tâm Thông báo của Mac.
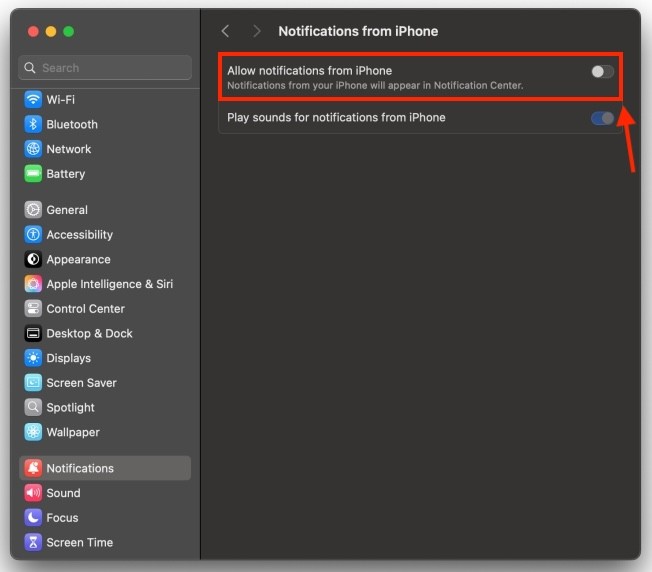 Tắt Thông Báo iPhone trên Mac
Tắt Thông Báo iPhone trên Mac
Sau khi thực hiện thao tác này, bạn sẽ không nhận được bất kỳ thông báo nào từ iPhone trên Mac.
Tùy chỉnh thông báo cho từng ứng dụng:
Nếu bạn muốn cho phép thông báo từ một số ứng dụng cụ thể, hãy bật lại nút gạt Cho phép thông báo từ iPhone và tùy chỉnh trong phần Nhận Thông báo iPhone Từ. Bạn có thể bật/tắt thông báo cho từng ứng dụng iPhone.
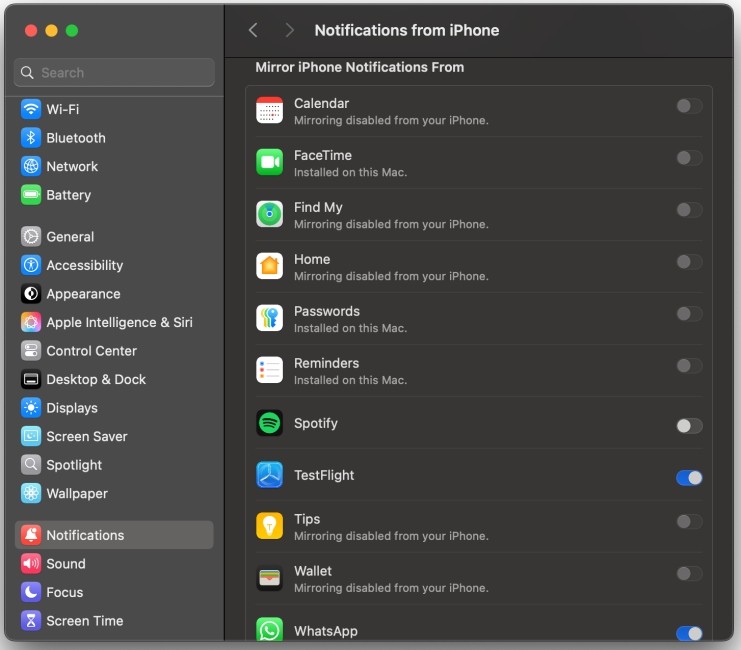 Quản Lý Thông Báo iPhone trên Mac
Quản Lý Thông Báo iPhone trên Mac
- “Đã cài đặt trên máy Mac này”: Bạn chỉ có thể nhận thông báo từ ứng dụng Mac, không phải phiên bản iOS của ứng dụng.
- “Đã tắt phản chiếu từ iPhone của bạn”: Bạn cần vào Cài đặt -> Thông báo trên iPhone để điều chỉnh cài đặt của ứng dụng.
Cách 2: Tắt Thông Báo Trực Tiếp Từ iPhone
Bạn cũng có thể tắt thông báo phản chiếu trực tiếp từ iPhone và chọn ứng dụng nào được phép gửi thông báo đến Mac.
- Trên iPhone, mở ứng dụng Cài đặt và điều hướng đến phần Thông báo.
- Nếu bạn không muốn iPhone và Mac nhận bất kỳ cảnh báo nào từ một ứng dụng, hãy tắt nút gạt Cho phép Thông báo.
- Nếu bạn chỉ muốn tắt thông báo iPhone trên Mac, hãy tắt nút gạt Hiển thị trên Mac.
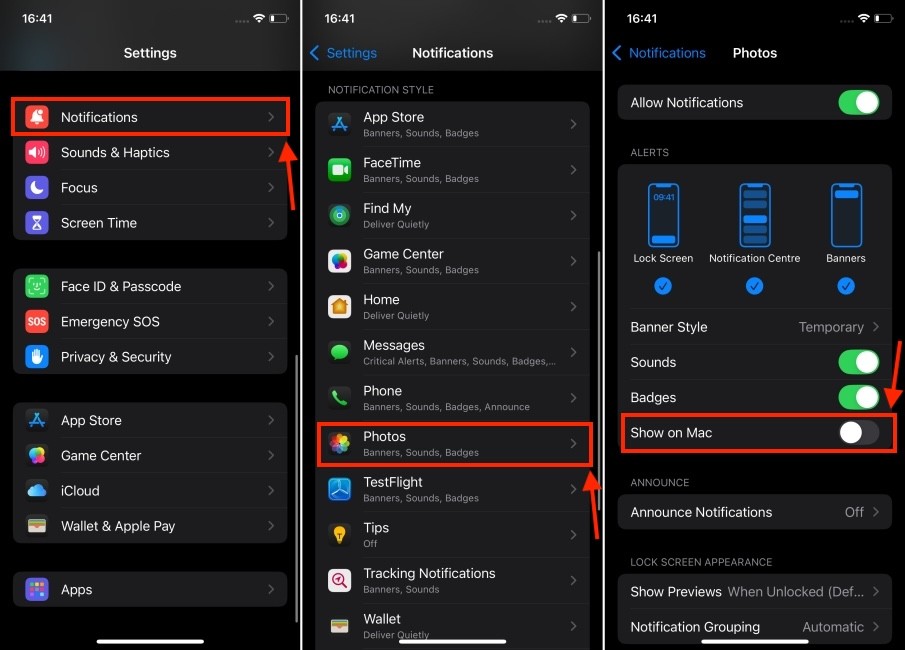 Tắt Thông Báo iPhone trên Mac từ iPhone
Tắt Thông Báo iPhone trên Mac từ iPhone
1. iPhone Mirroring là gì?
iPhone Mirroring là tính năng cho phép bạn phản chiếu màn hình iPhone lên Mac không dây, giúp bạn điều khiển iPhone từ máy Mac và nhận thông báo trên màn hình máy tính.
2. Tôi có thể tùy chỉnh loại thông báo nào được hiển thị trên Mac không?
Có, bạn có thể tùy chỉnh thông báo cho từng ứng dụng cụ thể trong Cài đặt Hệ thống trên Mac hoặc trong Cài đặt Thông báo trên iPhone.
3. Làm thế nào để bật lại thông báo iPhone trên Mac?
Bạn chỉ cần làm ngược lại các bước hướng dẫn tắt thông báo trong bài viết này.
4. Tính năng iPhone Mirroring hoạt động trên phiên bản iOS và macOS nào?
Tính năng này hoạt động trên iOS 18 và macOS Sequoia trở lên.
5. Nếu tôi tắt thông báo trên Mac, tôi có vẫn nhận được thông báo trên iPhone không?
Có, việc tắt thông báo trên Mac không ảnh hưởng đến việc nhận thông báo trên iPhone.
6. Tôi có cần phải kết nối iPhone với Mac bằng dây cáp để sử dụng tính năng Mirroring không?
Không, iPhone Mirroring hoạt động không dây thông qua kết nối Wi-Fi.
7. Tại sao tôi không thể kết nối iPhone với Mac bằng iPhone Mirroring?
Có thể do iPhone và Mac của bạn không cùng mạng Wi-Fi, hoặc phiên bản iOS và macOS không đủ điều kiện. Hãy kiểm tra lại các cài đặt và kết nối mạng.
Kết Luận
Việc tắt thông báo iPhone trên Mac giúp bạn tập trung hơn vào công việc và tránh bị làm phiền bởi những thông báo không cần thiết. Bạn có thể chọn tắt hoàn toàn thông báo hoặc tùy chỉnh cho từng ứng dụng cụ thể tùy theo nhu cầu sử dụng. Nếu gặp sự cố khi kết nối iPhone với Mac không dây, bạn có thể tham khảo hướng dẫn khắc phục sự cố iPhone Mirroring không hoạt động trên Mac.
