Mỗi khi bạn khởi động máy Mac, có một số ứng dụng tự động chạy. Điều này có thể làm chậm máy Mac của bạn và kéo dài thời gian khởi động. Bài viết này sẽ hướng dẫn bạn cách tắt các ứng dụng khởi động cùng macOS một cách dễ dàng, giúp tăng tốc máy tính và cải thiện trải nghiệm sử dụng.
Contents
Tại Sao Nên Tắt Ứng Dụng Khởi Động Cùng macOS?
Việc có quá nhiều ứng dụng tự động khởi động cùng hệ điều hành có thể gây ra những vấn đề sau:
- Làm chậm quá trình khởi động: Máy Mac cần nhiều thời gian hơn để khởi động xong.
- Giảm hiệu suất hệ thống: Các ứng dụng chạy ngầm chiếm dụng tài nguyên, làm chậm các tác vụ khác.
- Tiêu tốn pin: Đặc biệt quan trọng đối với MacBook, việc giảm số lượng ứng dụng chạy ngầm giúp kéo dài thời gian sử dụng pin.
Cách Tắt Ứng Dụng Khởi Động Cùng macOS
Dưới đây là các bước chi tiết để tắt ứng dụng khởi động cùng macOS:
-
Mở System Preferences (Tùy chọn Hệ thống):
- Nhấp vào biểu tượng Apple ở góc trên bên trái màn hình.
- Chọn “System Preferences…”
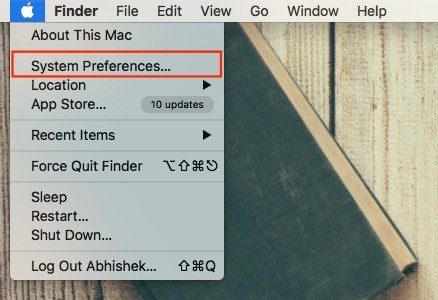 Mở Tùy chọn Hệ thống trên Mac
Mở Tùy chọn Hệ thống trên Mac -
Chọn Users & Groups (Người dùng & Nhóm):
-
Chọn tài khoản người dùng của bạn từ danh sách bên trái. Nếu cần, hãy mở khóa bằng cách nhấp vào biểu tượng khóa ở góc dưới bên trái và nhập mật khẩu của bạn.
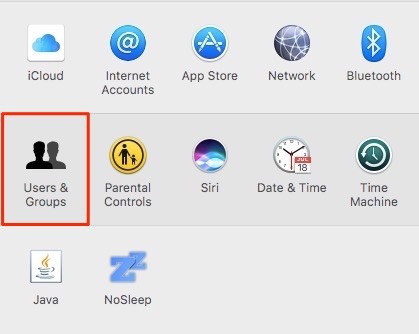 Chọn Người dùng & Nhóm trên Mac
Chọn Người dùng & Nhóm trên Mac -
Chuyển đến tab Login Items (Mục Đăng nhập): Tại đây, bạn sẽ thấy danh sách tất cả các ứng dụng được cấu hình để tự động khởi động cùng máy Mac.
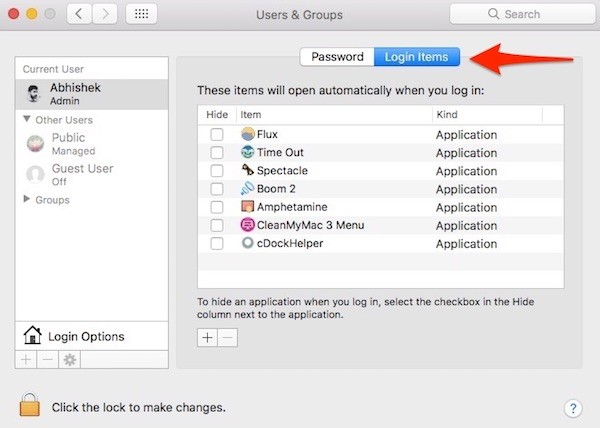 Chọn Mục Đăng nhập trên Mac
Chọn Mục Đăng nhập trên Mac -
Chọn ứng dụng bạn muốn tắt và nhấp vào biểu tượng “—” (dấu trừ) ở phía dưới. Bạn có thể chọn nhiều ứng dụng bằng cách giữ phím CMD (Command) trên bàn phím.
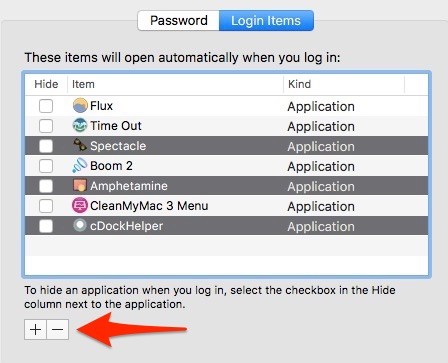 Xóa Ứng dụng Khởi động trên Mac
Xóa Ứng dụng Khởi động trên Mac -
Hoàn tất! Các ứng dụng bạn chọn sẽ bị xóa khỏi danh sách và sẽ không còn tự động khởi động khi máy Mac của bạn khởi động.
Tùy Chọn “Hide” (Ẩn)
Lưu ý rằng việc đánh dấu chọn vào ô “Hide” (Ẩn) ở bên trái một ứng dụng sẽ vẫn cho phép ứng dụng đó khởi động tự động, nhưng cửa sổ ứng dụng sẽ không hiển thị ở phía trước. Ứng dụng vẫn sẽ chạy ngầm.
Thêm Ứng Dụng Khởi Động Cùng macOS
Nếu bạn muốn một chương trình tự động khởi động khi bạn đăng nhập, bạn có thể nhấp vào biểu tượng “+” (dấu cộng), duyệt đến vị trí cài đặt và thêm ứng dụng mong muốn. Điều này có thể hữu ích cho những người sử dụng máy Mac chủ yếu cho một ứng dụng duy nhất. Ví dụ: nếu bạn thường xuyên sử dụng trình duyệt Google Chrome, bạn có thể đặt Chrome tự động khởi động khi bạn đăng nhập.
Tắt Ứng Dụng Khởi Động Tạm Thời Trên Mac
Nếu bạn muốn tắt các ứng dụng khởi động trên Mac tạm thời, hãy giữ phím Shift trong khi khởi động lại máy Mac và thả phím khi logo Apple xuất hiện. Điều này sẽ đưa máy Mac của bạn vào “Safe Mode” (Chế độ An toàn), tạm thời vô hiệu hóa tất cả các ứng dụng của bên thứ ba và có thể đặc biệt hữu ích trong việc khắc phục sự cố.
Ví dụ: nếu một ứng dụng của bên thứ ba gây ra sự cố và khiến máy Mac của bạn không thể khởi động, bạn có thể khởi động vào “Safe Mode”, gỡ cài đặt ứng dụng đó và khởi động lại. Để thoát khỏi chế độ an toàn, chỉ cần khởi động lại máy Mac của bạn một lần nữa như bình thường.
Các Tùy Chọn Liên Quan Đến Đăng Nhập Khác
Ngoài ra, bạn có thể thay đổi một số tùy chọn liên quan đến đăng nhập khác trong cùng một cửa sổ bằng cách nhấp vào “Login Options” (Tùy chọn Đăng nhập).
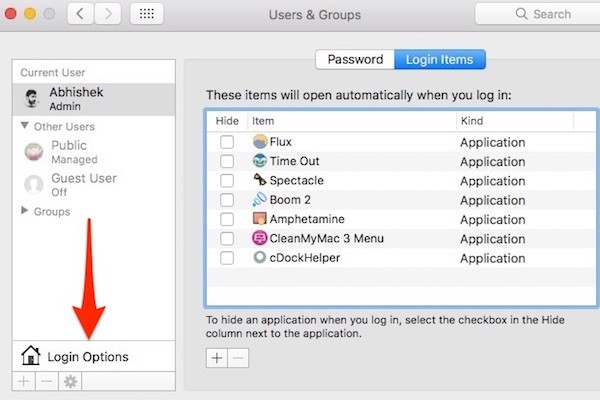 Tùy chọn Đăng nhập trên Mac
Tùy chọn Đăng nhập trên Mac
Tại đây, bạn có thể thay đổi các tùy chọn như:
- Automatic login (Tự động đăng nhập): Cho phép bạn bỏ qua màn hình đăng nhập.
- Show/hide restart button (Hiển thị/ẩn nút khởi động lại): Quyết định xem nút khởi động lại có hiển thị trên màn hình đăng nhập hay không.
- Show/hide password hints (Hiển thị/ẩn gợi ý mật khẩu): Giúp bạn nhớ lại mật khẩu nếu quên.
- Use VoiceOver in the login window (Sử dụng VoiceOver trong cửa sổ đăng nhập): Dành cho người dùng khiếm thị.
Để thay đổi các tùy chọn này, bạn cần nhấp vào biểu tượng ổ khóa và nhập mật khẩu tài khoản của bạn.
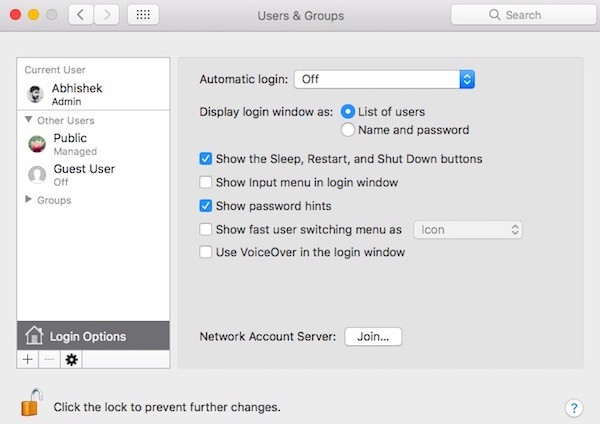 Tùy chọn nâng cao trong Tùy chọn Đăng nhập trên Mac
Tùy chọn nâng cao trong Tùy chọn Đăng nhập trên Mac
Mẹo Tăng Tốc Mac OS: Quản Lý Tiến Trình Khởi Động
Bên cạnh việc tắt ứng dụng khởi động, bạn có thể tăng tốc macOS bằng cách quản lý các tiến trình chạy ẩn. Sử dụng Activity Monitor (Ứng dụng Giám sát Hoạt động) để kiểm tra và tắt các tiến trình không cần thiết, giải phóng tài nguyên cho hệ thống.
Việc quản lý các ứng dụng khởi động cùng macOS là một cách đơn giản nhưng hiệu quả để tăng tốc máy Mac và cải thiện trải nghiệm sử dụng. Hãy thử các bước trên và cảm nhận sự khác biệt! Bạn có thể truy cập Afropolitan Group để biết thêm thông tin hữu ích về công nghệ.
Câu hỏi thường gặp (FAQ)
1. Làm thế nào để biết ứng dụng nào đang tự động khởi động cùng máy Mac?
Bạn có thể kiểm tra trong “System Preferences” > “Users & Groups” > [Tài khoản của bạn] > “Login Items”. Danh sách này hiển thị tất cả các ứng dụng được cấu hình để tự động khởi động.
2. Việc tắt ứng dụng khởi động có ảnh hưởng đến hoạt động của ứng dụng không?
Không, việc tắt ứng dụng khởi động chỉ ngăn ứng dụng tự động chạy khi bạn khởi động máy Mac. Bạn vẫn có thể mở ứng dụng thủ công bất cứ khi nào bạn muốn.
3. Có nên tắt tất cả các ứng dụng khởi động cùng máy Mac không?
Không nhất thiết. Bạn nên tắt các ứng dụng mà bạn không sử dụng thường xuyên hoặc không cần thiết phải chạy ngầm. Một số ứng dụng, như phần mềm diệt virus, có thể cần thiết để chạy ngầm để bảo vệ hệ thống của bạn.
4. Làm thế nào để thêm lại một ứng dụng vào danh sách khởi động?
Trong “System Preferences” > “Users & Groups” > [Tài khoản của bạn] > “Login Items”, nhấp vào biểu tượng “+” (dấu cộng) và chọn ứng dụng bạn muốn thêm.
5. “Safe Mode” (Chế độ An toàn) có tác dụng gì trong việc quản lý ứng dụng khởi động?
“Safe Mode” tạm thời vô hiệu hóa tất cả các ứng dụng của bên thứ ba, giúp bạn xác định xem một ứng dụng cụ thể có gây ra sự cố cho hệ thống hay không. Nếu máy Mac của bạn hoạt động bình thường trong “Safe Mode”, thì có khả năng một trong các ứng dụng của bên thứ ba là nguyên nhân gây ra sự cố.
6. Làm thế nào để biết một ứng dụng có an toàn để tắt khỏi danh sách khởi động không?
Nếu bạn không chắc chắn về một ứng dụng cụ thể, hãy tìm kiếm thông tin về ứng dụng đó trên mạng để xem nó có chức năng gì và liệu nó có cần thiết để chạy ngầm hay không.
7. Tại sao máy Mac của tôi vẫn chậm sau khi đã tắt hết các ứng dụng khởi động?
Ngoài các ứng dụng khởi động, còn có nhiều yếu tố khác có thể ảnh hưởng đến hiệu suất của máy Mac, chẳng hạn như ổ cứng đầy, bộ nhớ RAM không đủ hoặc phần mềm độc hại. Bạn nên kiểm tra các yếu tố này để tìm ra nguyên nhân gây chậm máy.
