Để tối ưu hóa hiệu suất trên Windows 10 hoặc 11, một trong những bước đầu tiên và quan trọng nhất là ngăn chặn các ứng dụng tự động khởi động cùng hệ điều hành. Việc này giúp cải thiện đáng kể thời gian khởi động máy, đồng thời giúp máy tính hoạt động nhanh và mượt mà hơn sau khi đăng nhập. Việc quá nhiều ứng dụng cùng lúc khởi động không những làm chậm máy tính mà còn ảnh hưởng đến trải nghiệm sử dụng. Bài viết này sẽ hướng dẫn chi tiết cách tắt các ứng dụng khởi động cùng Windows.
Contents
Cách Ngăn Ứng Dụng Tự Khởi Động Cùng Windows 11
Có hai cách đơn giản để ngăn ứng dụng tự động khởi động khi Windows 11 khởi động.
1. Sử dụng Cài đặt (Settings) của Windows
- Mở Start Menu và tìm kiếm “startup apps” (ứng dụng khởi động). Chọn Startup Apps từ kết quả tìm kiếm.
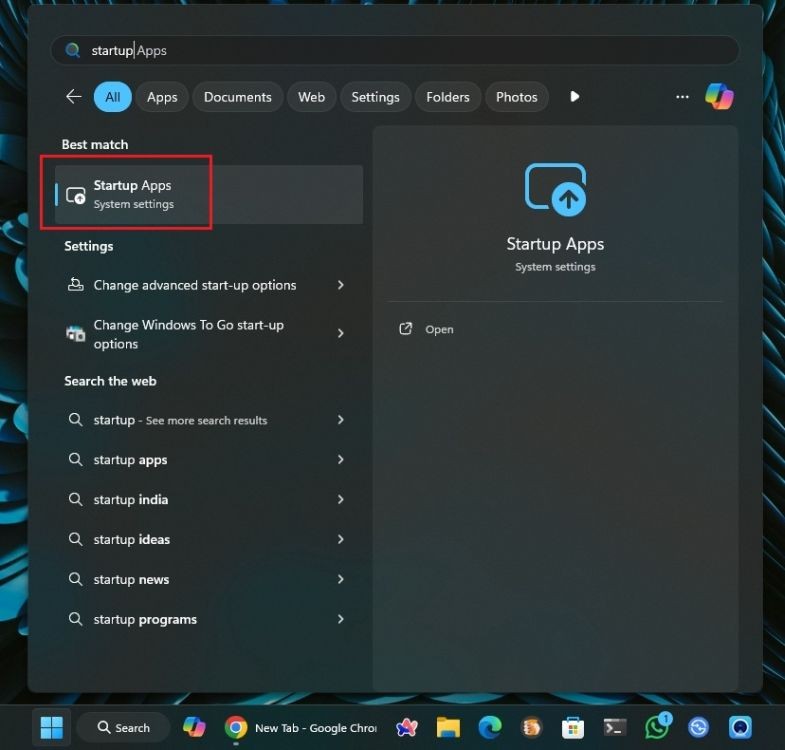 startup apps windows 11 start menu
startup apps windows 11 start menu
Tìm kiếm và mở Startup Apps trong Start Menu Windows 11
- Tại đây, bạn sẽ thấy danh sách tất cả các ứng dụng khởi động cùng Windows. Hãy tắt các ứng dụng không cần thiết bằng cách chuyển đổi trạng thái của nút gạt bên cạnh mỗi ứng dụng sang “Off”.
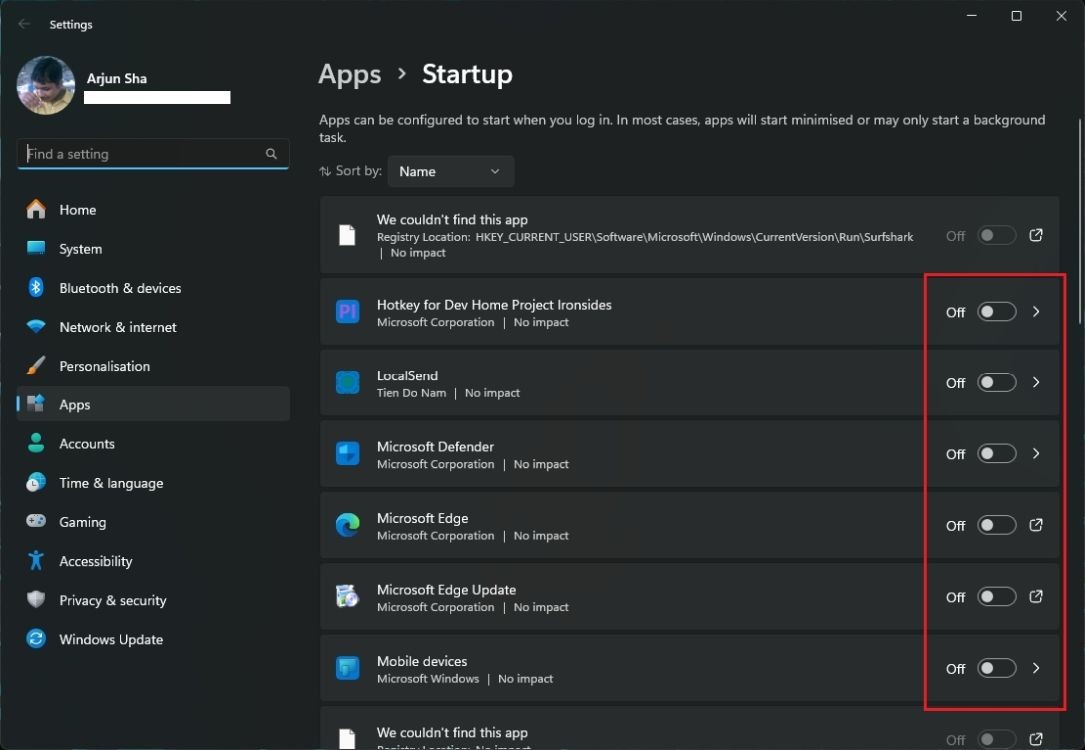 turn off startup apps windows 11
turn off startup apps windows 11
Tắt ứng dụng khởi động cùng Windows 11 trong Settings
2. Sử dụng Task Manager (Trình Quản Lý Tác Vụ)
- Nhấp chuột phải vào Taskbar và chọn Task Manager. Bạn cũng có thể sử dụng tổ hợp phím Ctrl + Shift + Esc để mở Task Manager.
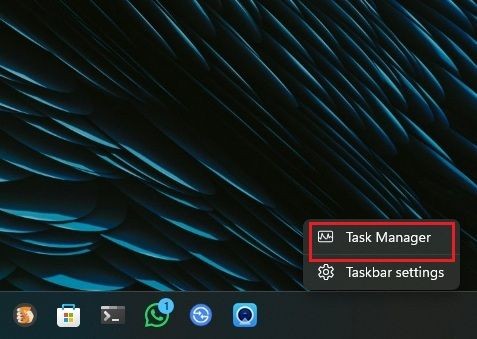 open task manager windows 11
open task manager windows 11
Mở Task Manager trên Windows 11
- Chọn tab Startup apps. Tại đây, bạn sẽ thấy danh sách các ứng dụng. Chọn một ứng dụng và nhấp vào nút Disable (Vô hiệu hóa) ở góc trên bên phải để ngăn ứng dụng đó tự động khởi động.
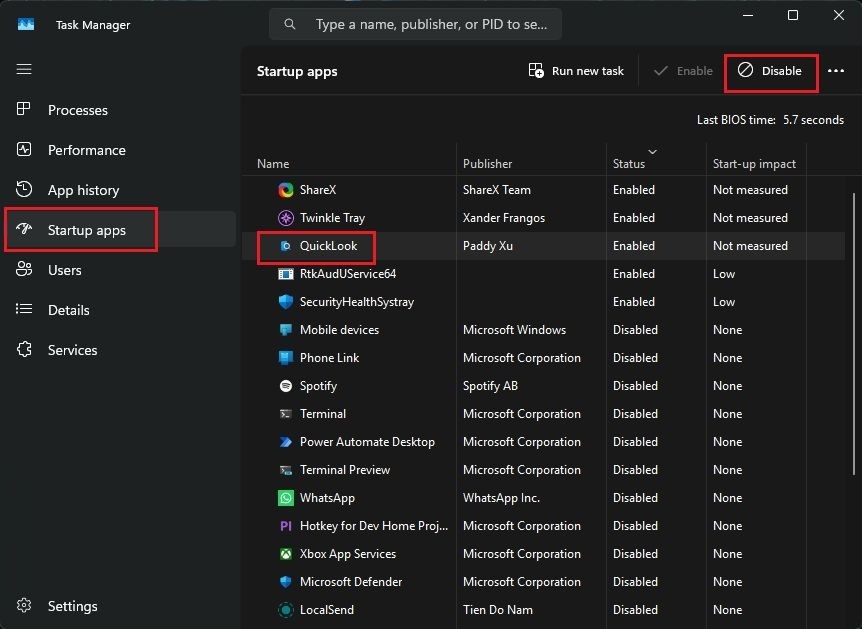 prevent startup apps windows 11 task manager
prevent startup apps windows 11 task manager
Vô hiệu hóa ứng dụng khởi động cùng Windows 11 trong Task Manager
Cách Ngăn Ứng Dụng Tự Khởi Động Cùng Windows 10
Tương tự như Windows 11, bạn cũng có thể dễ dàng ngăn chặn các ứng dụng tự động khởi động trên Windows 10.
1. Sử dụng Cài đặt (Settings) của Windows
- Để ngăn ứng dụng khởi động cùng Windows 10, mở Start Menu và nhập “startup apps”. Từ kết quả tìm kiếm, nhấp vào Startup Apps để mở.
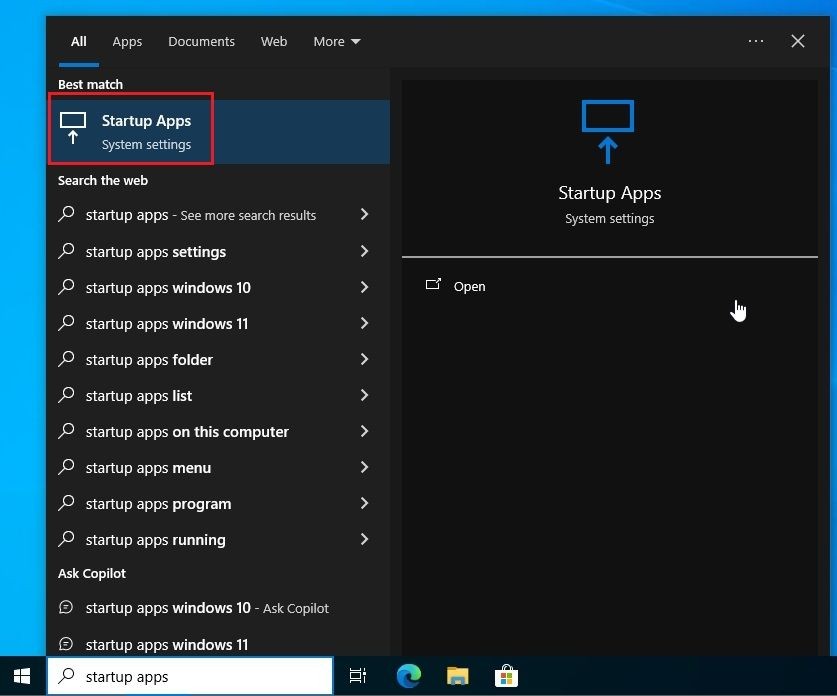 Open startup Apps on Windows 10
Open startup Apps on Windows 10
Mở Startup Apps trên Windows 10
- Đơn giản chỉ cần tắt nút gạt cho các ứng dụng bạn muốn ngăn không cho khởi động cùng hệ thống.
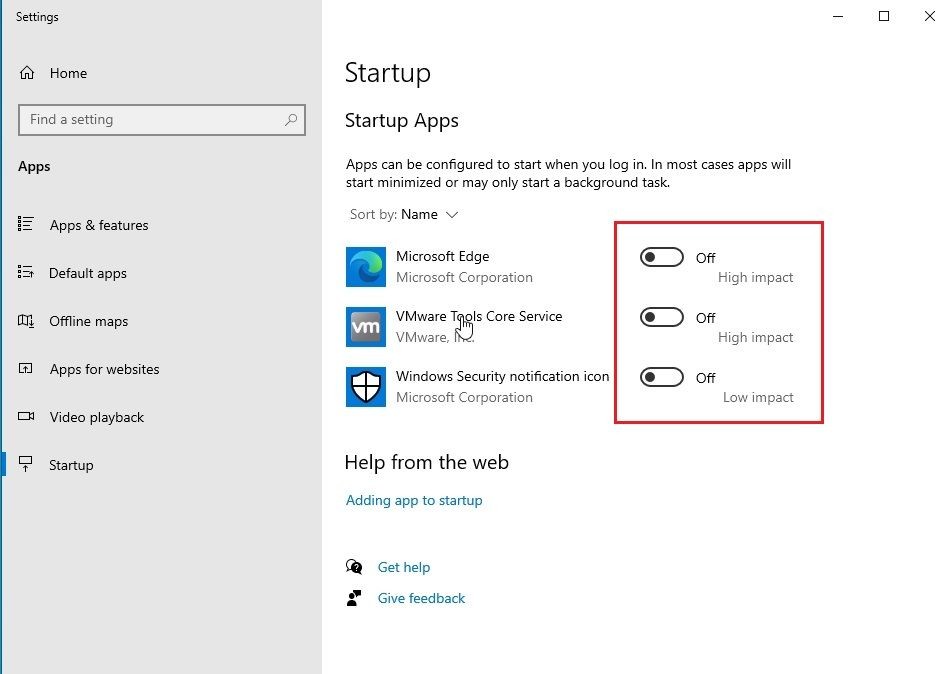 Turn off startup apps
Turn off startup apps
Tắt ứng dụng khởi động cùng Windows 10
2. Sử dụng Task Manager (Trình Quản Lý Tác Vụ)
- Mở Task Manager bằng cách nhấp chuột phải vào thanh Taskbar và chọn Task Manager, hoặc sử dụng tổ hợp phím Ctrl + Shift + Esc.
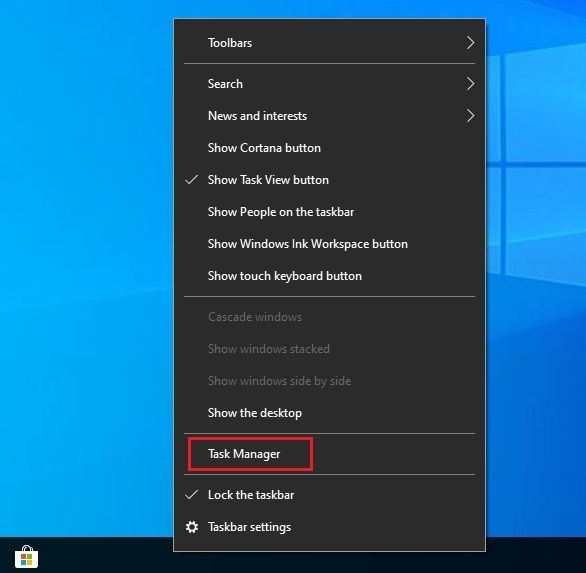 Open Task Manager on Windows 10
Open Task Manager on Windows 10
Mở Task Manager trên Windows 10
- Chuyển đến tab Startup, nhấp chuột phải vào bất kỳ ứng dụng nào bạn muốn tắt và chọn Disable từ menu.
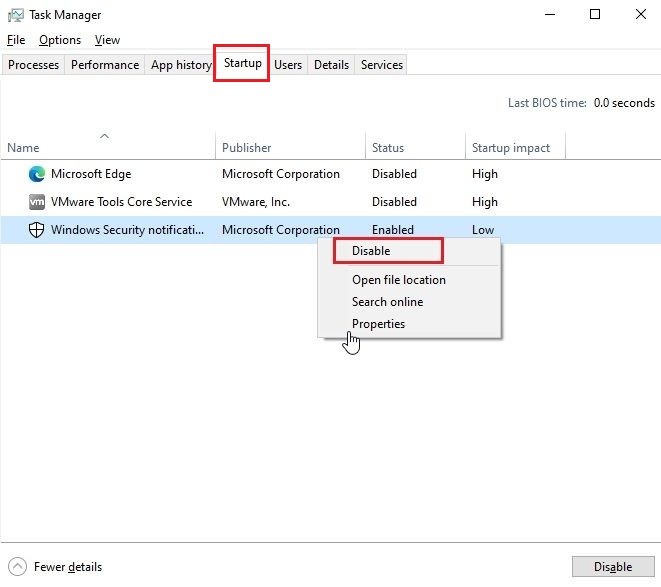 Disable app from Task Manager
Disable app from Task Manager
Tắt ứng dụng khởi động cùng Windows 10 từ Task Manager
1. Làm thế nào để biết ứng dụng nào nên tắt khỏi danh sách khởi động cùng Windows?
- Trả lời: Hãy xem xét tần suất bạn sử dụng ứng dụng đó. Nếu bạn không sử dụng nó thường xuyên, hoặc chỉ cần mở nó khi cần, thì bạn nên tắt nó khỏi danh sách khởi động cùng Windows. Bạn cũng có thể tìm kiếm thông tin về ứng dụng đó trên mạng để xem nó có gây ảnh hưởng đến hiệu suất hệ thống hay không.
2. Điều gì sẽ xảy ra nếu tôi tắt nhầm một ứng dụng quan trọng khỏi danh sách khởi động?
- Trả lời: Đừng lo lắng! Bạn luôn có thể kích hoạt lại ứng dụng đó bằng cách làm theo các bước tương tự như trên và chuyển đổi trạng thái của nút gạt sang “On” (Bật) hoặc chọn “Enable” (Kích hoạt) trong Task Manager.
3. Tại sao máy tính của tôi vẫn khởi động chậm sau khi đã tắt hết các ứng dụng khởi động cùng Windows?
- Trả lời: Có nhiều nguyên nhân có thể dẫn đến việc máy tính khởi động chậm. Có thể do ổ cứng bị phân mảnh, có quá nhiều tập tin tạm, hoặc hệ thống bị nhiễm phần mềm độc hại. Hãy thử áp dụng các mẹo tối ưu hóa hiệu suất Windows đã đề cập ở trên để cải thiện tình hình.
4. Ứng dụng nào trong Startup nên được ưu tiên giữ lại?
- Trả lời: Các ứng dụng liên quan đến bảo mật (ví dụ: phần mềm diệt virus), trình điều khiển phần cứng (ví dụ: trình điều khiển card đồ họa), và các dịch vụ hệ thống quan trọng nên được giữ lại trong danh sách khởi động cùng Windows.
5. Liệu việc tắt quá nhiều ứng dụng khởi động cùng Windows có gây ra lỗi hệ thống không?
- Trả lời: Thông thường, việc tắt các ứng dụng thông thường sẽ không gây ra lỗi hệ thống. Tuy nhiên, hãy cẩn trọng khi tắt các ứng dụng mà bạn không chắc chắn về chức năng của chúng. Nếu bạn gặp bất kỳ vấn đề nào sau khi tắt một ứng dụng, hãy kích hoạt lại nó ngay lập tức.
6. Có công cụ nào giúp quản lý các ứng dụng khởi động cùng Windows dễ dàng hơn không?
- Trả lời: Có một số công cụ của bên thứ ba có thể giúp bạn quản lý các ứng dụng khởi động cùng Windows một cách dễ dàng hơn, chẳng hạn như Autoruns (miễn phí) của Microsoft. Tuy nhiên, các công cụ tích hợp sẵn trong Windows (Settings và Task Manager) thường là đủ cho nhu cầu sử dụng thông thường.
7. Làm thế nào để gỡ bỏ hoàn toàn một ứng dụng khỏi máy tính, thay vì chỉ tắt nó khỏi danh sách khởi động?
- Trả lời: Để gỡ bỏ hoàn toàn một ứng dụng, bạn có thể vào Settings -> Apps -> Apps & features, chọn ứng dụng bạn muốn gỡ và nhấp vào nút Uninstall.
Vậy là bạn đã biết cách ngăn ứng dụng tự động khởi động trên Windows 11 và 10. Nếu bạn muốn tăng tốc máy tính Windows, hãy tham khảo thêm các bài viết chuyên sâu khác của chúng tôi. Nếu bạn gặp bất kỳ khó khăn nào, đừng ngần ngại để lại bình luận bên dưới.
Mẹo Bổ Sung Để Tối Ưu Hiệu Suất Windows
Ngoài việc tắt các ứng dụng khởi động cùng hệ thống, bạn có thể áp dụng thêm một số mẹo sau để tối ưu hóa hiệu suất Windows:
- Giải phóng dung lượng ổ cứng: Xóa các tập tin tạm, gỡ cài đặt các ứng dụng không sử dụng và dọn dẹp thùng rác thường xuyên.
- Chạy Disk Defragmenter (chống phân mảnh ổ đĩa): Nếu bạn sử dụng ổ cứng HDD, việc chống phân mảnh ổ đĩa có thể cải thiện tốc độ truy xuất dữ liệu.
- Kiểm tra và loại bỏ phần mềm độc hại: Sử dụng phần mềm diệt virus uy tín để quét và loại bỏ các phần mềm độc hại có thể làm chậm máy tính.
- Cập nhật trình điều khiển (driver) phần cứng: Đảm bảo rằng bạn đã cài đặt phiên bản trình điều khiển mới nhất cho card đồ họa, card mạng và các thiết bị phần cứng khác.
- Nâng cấp phần cứng: Nếu máy tính của bạn đã quá cũ, việc nâng cấp RAM hoặc ổ cứng SSD có thể mang lại hiệu quả cải thiện đáng kể.
