Windows Copilot, trợ lý AI được tích hợp trên Windows 11 23H2, mang đến nhiều tính năng mạnh mẽ như đọc ảnh chụp màn hình, thực hiện thao tác cục bộ, tóm tắt trang web. Tuy nhiên, không phải ai cũng cần đến những tính năng này. Nếu bạn muốn tắt Copilot trên Windows 11, bài viết này sẽ hướng dẫn bạn chi tiết 3 cách thực hiện đơn giản và hiệu quả.
Contents
Microsoft đã chính thức phát hành bản cập nhật Windows 11 23H2 với nhiều tính năng mới, nổi bật nhất là Copilot được hỗ trợ bởi AI. Copilot có khả năng đọc ảnh chụp màn hình, thực hiện các tác vụ cục bộ, tóm tắt trang web và nhiều hơn thế nữa. Tuy nhiên, nhiều người dùng không thích các phần mềm bổ sung không cần thiết cho việc sử dụng hàng ngày của họ. Vì vậy, nếu bạn muốn tắt Copilot trên Windows 11, hãy làm theo các bước dưới đây.
1. Tắt Copilot thông qua ứng dụng Cài đặt trên Windows 11
Cách đơn giản nhất để ngừng sử dụng Copilot trên máy tính Windows 11 của bạn là thông qua ứng dụng Cài đặt. Chỉ với vài thao tác nhấp chuột, bạn có thể vô hiệu hóa Copilot một cách dễ dàng:
- Nhấp chuột phải vào Thanh tác vụ và chọn “Cài đặt thanh tác vụ“.
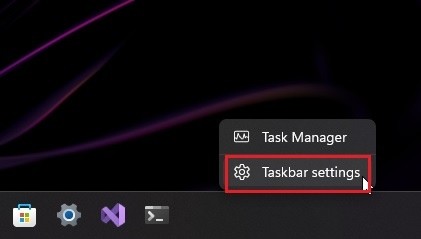 Mở cài đặt thanh tác vụ trong Windows 11
Mở cài đặt thanh tác vụ trong Windows 11
- Trong cửa sổ cài đặt, tìm đến mục “Copilot (bản xem trước)” trong phần Mục thanh tác vụ và tắt nút gạt. Vậy là xong!
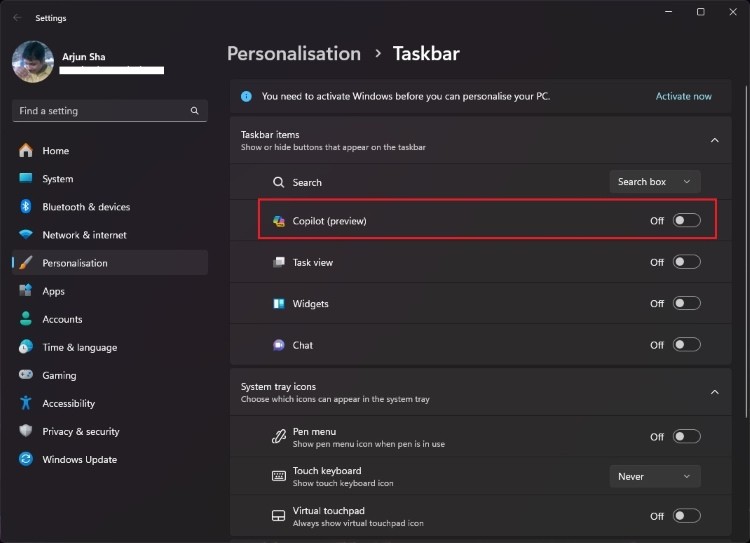 Tắt Copilot trên Windows 11
Tắt Copilot trên Windows 11
2. Tắt Copilot trên Windows 11 thông qua Group Policy
Người dùng Windows 11 Pro có thể truy cập trình chỉnh sửa Group Policy và tắt Copilot một cách dễ dàng. Nếu bạn đang sử dụng phiên bản Windows 11 Home, bạn có thể tham khảo hướng dẫn kích hoạt Group Policy Editor trên Windows 11 Home. Đây là phương pháp vĩnh viễn để loại bỏ Copilot, không giống như phương pháp trên chỉ đơn giản là ẩn biểu tượng Copilot khỏi Thanh tác vụ. Dưới đây là các bước cần làm theo:
-
Nhấn phím Windows và nhập “gpedit” vào thanh tìm kiếm.
-
Chọn “Chỉnh sửa chính sách nhóm” từ kết quả tìm kiếm.
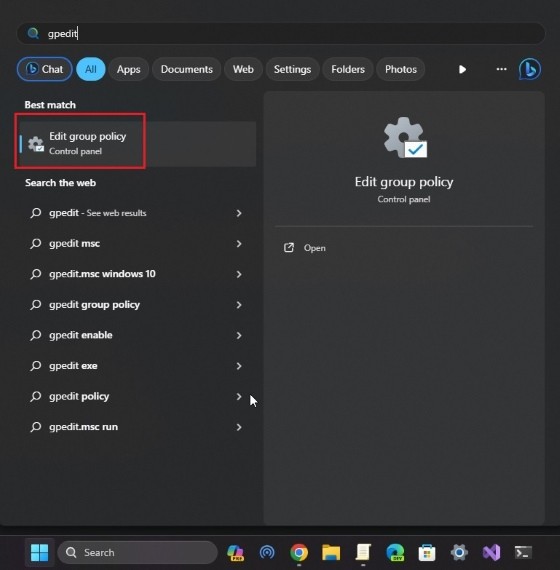 Mở trình chỉnh sửa chính sách nhóm trên Windows 11
Mở trình chỉnh sửa chính sách nhóm trên Windows 11
- Trong thanh bên trái, mở rộng theo thứ tự: Cấu hình người dùng -> Mẫu quản trị -> Thành phần Windows -> Windows Copilot.
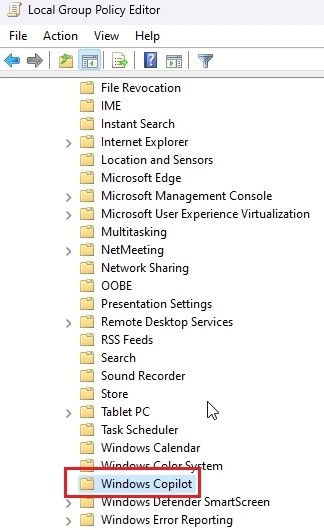 Cài đặt trình chỉnh sửa chính sách nhóm cho Windows Copilot
Cài đặt trình chỉnh sửa chính sách nhóm cho Windows Copilot
-
Nhấp vào “Tắt Windows Copilot” trong khung bên phải.
-
Trong cửa sổ mới mở ra, chọn “Đã bật” và nhấp vào “OK”.
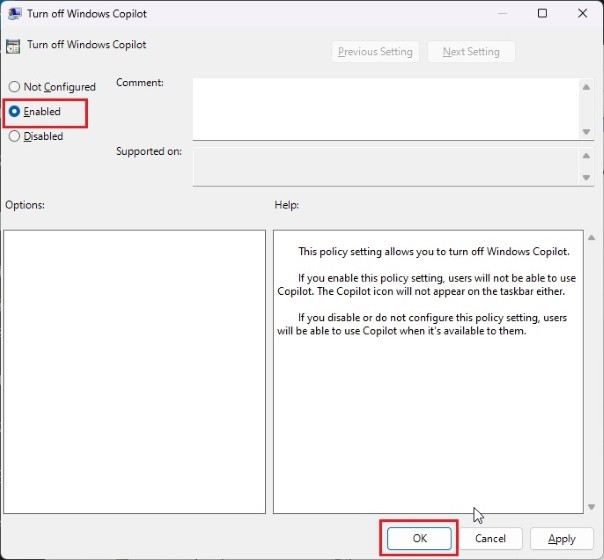 Bật
Bật
- Tính năng Copilot sẽ bị vô hiệu hóa ngay lập tức trên PC Windows 11 của bạn.
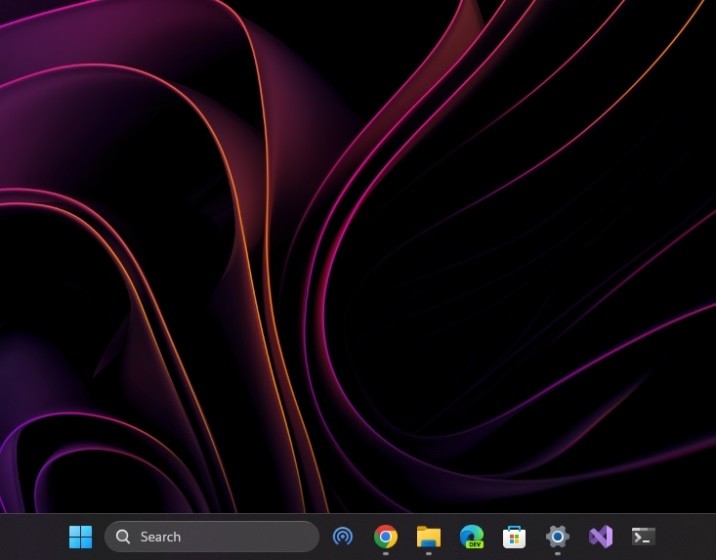 Thanh tác vụ Windows 11
Thanh tác vụ Windows 11
3. Gỡ bỏ Copilot trên Windows 11 thông qua Registry
-
Nhấn phím Windows và nhập “regedit” vào thanh tìm kiếm.
-
Mở “Trình chỉnh sửa Registry” từ kết quả tìm kiếm.
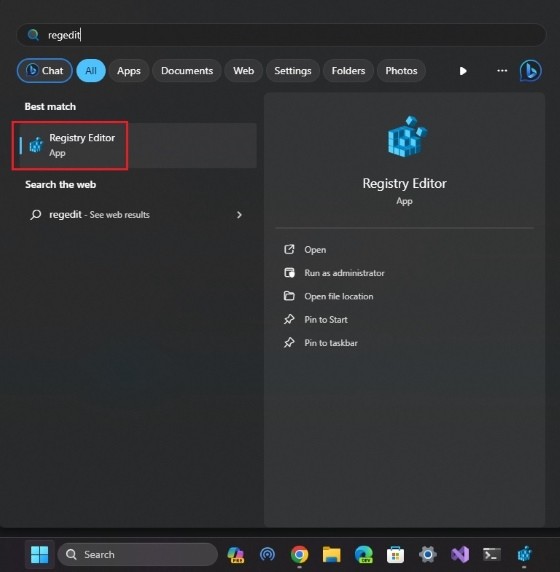 Mở trình chỉnh sửa sổ đăng ký trên Windows 11
Mở trình chỉnh sửa sổ đăng ký trên Windows 11
- Sao chép đường dẫn dưới đây vào trường địa chỉ của Trình chỉnh sửa Registry và nhấn Enter.
ComputerHKEY_CURRENT_USERSoftwareMicrosoftWindowsCurrentVersionExplorerAdvanced- Tìm “ShowCopilotButton” trong khung bên phải và nhấp đúp để mở nó.
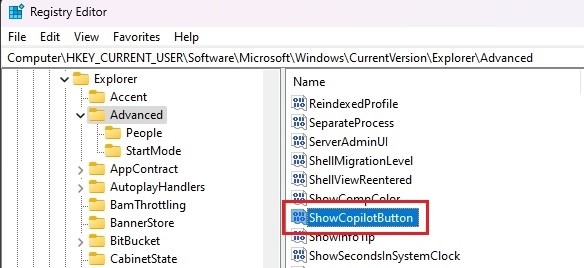 Khóa Showcopilotbutton trong trình chỉnh sửa sổ đăng ký
Khóa Showcopilotbutton trong trình chỉnh sửa sổ đăng ký
- Thay đổi dữ liệu giá trị thành
0và nhấp vào OK. Nút Copilot sẽ bị xóa khỏi Thanh tác vụ ngay lập tức.
1. Tắt Copilot có ảnh hưởng đến hiệu năng của Windows 11 không?
Tắt Copilot có thể giúp giải phóng một phần tài nguyên hệ thống, đặc biệt là RAM, do đó có thể cải thiện hiệu năng, nhưng không đáng kể đối với hầu hết người dùng.
2. Tôi có thể bật lại Copilot sau khi đã tắt không?
Hoàn toàn có thể. Bạn chỉ cần thực hiện lại các bước trên và thay đổi cài đặt ngược lại. Ví dụ, nếu bạn tắt Copilot trong Cài đặt, hãy bật lại nút gạt “Copilot (bản xem trước)”.
3. Có cách nào khác để ẩn Copilot mà không cần tắt hoàn toàn không?
Có, bạn có thể chỉ ẩn biểu tượng Copilot trên thanh tác vụ bằng cách tắt nó trong cài đặt thanh tác vụ như hướng dẫn ở phần 1.
4. Việc tắt Copilot có xóa dữ liệu người dùng liên quan đến Copilot không?
Không, việc tắt Copilot không xóa dữ liệu người dùng. Dữ liệu này vẫn được lưu trữ trên hệ thống của bạn.
5. Tôi nên chọn cách nào để tắt Copilot là tốt nhất?
Cách đơn giản nhất là thông qua ứng dụng Cài đặt. Tuy nhiên, nếu bạn muốn tắt Copilot vĩnh viễn, hãy sử dụng Group Policy hoặc Registry Editor.
6. Tắt Copilot có ảnh hưởng đến các tính năng khác của Windows 11 không?
Không, việc tắt Copilot không ảnh hưởng đến các tính năng khác của Windows 11.
7. Tôi có cần khởi động lại máy tính sau khi tắt Copilot không?
Đối với cách tắt bằng ứng dụng Cài đặt, bạn không cần khởi động lại. Tuy nhiên, với cách sử dụng Group Policy hoặc Registry Editor, bạn nên khởi động lại máy tính để đảm bảo thay đổi được áp dụng hoàn toàn.
Kết luận
Trên đây là 3 cách để tắt hoặc gỡ bỏ tính năng Copilot trên Windows 11 23H2. Bạn có thể lựa chọn phương pháp phù hợp với nhu cầu và kiến thức của mình. Mặc dù Copilot mang lại nhiều tiện ích, nhưng nếu bạn không sử dụng đến, việc tắt nó sẽ giúp tối ưu hóa hiệu suất hệ thống và giảm tải cho Thanh tác vụ.
