macOS Mojave mang đến nhiều cải tiến đáng giá, nhưng một thay đổi nhỏ trong Finder lại gây khó chịu cho không ít người dùng: cửa sổ xem trước (Preview Pane) tự động hiển thị ở chế độ xem danh sách (List View). Điều này có thể gây rối mắt và làm chậm thao tác. May mắn thay, việc ẩn cửa sổ này rất đơn giản.
Contents
Ẩn Cửa Sổ Xem Trước Finder trên macOS
Cách đơn giản nhất để ẩn cửa sổ xem trước là kéo nó về phía bên phải của cửa sổ Finder. Tuy nhiên, đây chỉ là giải pháp tạm thời. Cửa sổ xem trước sẽ tự động xuất hiện lại mỗi khi bạn khởi động lại Finder hoặc mở một cửa sổ Finder mới. Để ẩn vĩnh viễn cửa sổ này, hãy làm theo các bước sau:
- Mở Finder và đảm bảo bạn đang ở chế độ xem Danh sách (List View).
- Trên thanh menu, nhấp vào “Xem” (View).
- Chọn “Ẩn Xem Trước” (Hide Preview Pane).
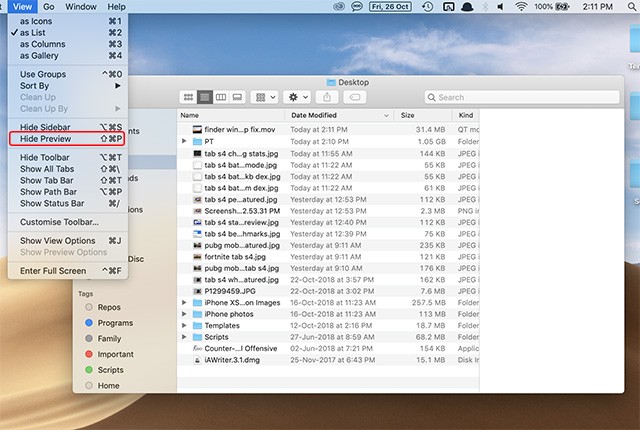 Ẩn Cửa Sổ Xem Trước Finder trong macOS Mojave
Ẩn Cửa Sổ Xem Trước Finder trong macOS Mojave
Ngoài ra, bạn có thể sử dụng tổ hợp phím tắt Command + Shift + P để thực hiện thao tác này.
Sau khi ẩn, cửa sổ xem trước sẽ không còn hiển thị, ngay cả khi bạn khởi động lại Finder hoặc máy Mac.
 Cửa Sổ Xem Trước Finder Đã Ẩn trong macOS Mojave
Cửa Sổ Xem Trước Finder Đã Ẩn trong macOS Mojave
Hiện Lại Cửa Sổ Xem Trước Khi Cần
Nếu sau này bạn muốn sử dụng lại cửa sổ xem trước, bạn có thể dễ dàng kích hoạt lại nó từ menu “Xem” (View) hoặc sử dụng lại tổ hợp phím Command + Shift + P.
Tại Sao Nên Tắt Cửa Sổ Xem Trước?
Mặc dù cửa sổ xem trước có thể hữu ích trong một số trường hợp, nó cũng có thể gây ra một số vấn đề:
- Gây rối mắt: Cửa sổ xem trước có thể chiếm nhiều không gian trên màn hình, đặc biệt là khi bạn đang làm việc với nhiều tệp và thư mục.
- Làm chậm thao tác: Việc hiển thị hình ảnh xem trước có thể làm chậm quá trình duyệt tệp, đặc biệt là với các tệp có dung lượng lớn.
- Phân tâm: Hình ảnh xem trước có thể gây phân tâm khi bạn đang cố gắng tập trung vào công việc.
Các Tùy Chọn Tùy Chỉnh Finder Khác
Ngoài việc ẩn cửa sổ xem trước, Finder còn cung cấp nhiều tùy chọn tùy chỉnh khác để bạn có thể điều chỉnh giao diện và hành vi của nó theo ý thích của mình. Một số tùy chọn phổ biến bao gồm:
- Thay đổi chế độ xem: Bạn có thể chọn giữa các chế độ xem khác nhau như biểu tượng (Icon), danh sách (List), cột (Column) và bộ sưu tập (Gallery).
- Sắp xếp tệp: Bạn có thể sắp xếp tệp theo tên, ngày sửa đổi, kích thước và nhiều tiêu chí khác.
- Hiển thị/ẩn thanh bên: Bạn có thể chọn hiển thị hoặc ẩn thanh bên (Sidebar) để tiết kiệm không gian màn hình.
- Tùy chỉnh thanh công cụ: Bạn có thể thêm hoặc xóa các biểu tượng trên thanh công cụ (Toolbar) để truy cập nhanh vào các chức năng thường dùng.
1. Làm cách nào để mở Finder trên macOS?
Bạn có thể mở Finder bằng cách nhấp vào biểu tượng Finder trên Dock hoặc sử dụng tổ hợp phím Command + Option + Spacebar.
2. Làm cách nào để thay đổi chế độ xem trong Finder?
Bạn có thể thay đổi chế độ xem bằng cách nhấp vào các biểu tượng tương ứng trên thanh công cụ Finder (biểu tượng, danh sách, cột, bộ sưu tập) hoặc sử dụng menu “Xem” (View).
3. Làm cách nào để sắp xếp các tệp trong Finder?
Bạn có thể sắp xếp các tệp bằng cách nhấp chuột phải vào một vị trí trống trong cửa sổ Finder, chọn “Sắp xếp theo” (Sort By) và chọn tiêu chí sắp xếp mong muốn.
4. Làm cách nào để tạo một thư mục mới trong Finder?
Bạn có thể tạo một thư mục mới bằng cách nhấp chuột phải vào một vị trí trống trong cửa sổ Finder, chọn “Thư mục mới” (New Folder) hoặc sử dụng tổ hợp phím Command + Shift + N.
5. Làm cách nào để tìm kiếm tệp trong Finder?
Bạn có thể tìm kiếm tệp bằng cách nhập từ khóa vào ô tìm kiếm ở góc trên bên phải của cửa sổ Finder hoặc sử dụng Spotlight.
6. Có thể tùy chỉnh Finder để hiển thị đường dẫn đầy đủ của tệp không?
Có, bạn có thể hiển thị đường dẫn đầy đủ của tệp bằng cách vào “Xem” > “Hiển thị Thanh Đường Dẫn” (Show Path Bar).
7. Làm thế nào để gỡ bỏ một ứng dụng khỏi Finder?
Để gỡ bỏ một ứng dụng, bạn kéo biểu tượng của ứng dụng từ thư mục “Ứng dụng” (Applications) vào Thùng Rác (Trash).
Hy vọng bài viết này hữu ích cho bạn. Ghé thăm Afropolitan Group thường xuyên để cập nhật những thông tin công nghệ mới nhất!
Mẹo Sử Dụng Finder Hiệu Quả
Để sử dụng Finder hiệu quả hơn, hãy thử các mẹo sau:
- Sử dụng phím tắt: Finder có rất nhiều phím tắt giúp bạn thực hiện các thao tác nhanh chóng hơn.
- Sử dụng Spotlight: Spotlight là công cụ tìm kiếm mạnh mẽ tích hợp sẵn trong macOS. Bạn có thể sử dụng nó để tìm kiếm tệp, thư mục, ứng dụng và nhiều hơn nữa.
- Sử dụng Tags: Tags cho phép bạn gắn nhãn cho các tệp và thư mục, giúp bạn dễ dàng tìm kiếm và quản lý chúng.
- Sử dụng iCloud Drive: iCloud Drive cho phép bạn lưu trữ tệp trên đám mây và truy cập chúng từ bất kỳ thiết bị nào.
