macOS Big Sur mang đến một cuộc cách mạng về giao diện người dùng cho Mac với Control Center, Notification Center được thiết kế lại cùng nhiều widget mới. Hệ điều hành này cũng giới thiệu thiết kế biểu tượng mới cho các ứng dụng. Tuy nhiên, nhiều nhà phát triển vẫn chưa cập nhật biểu tượng ứng dụng của họ theo thiết kế mới này, khiến giao diện Mac của bạn trông không đồng nhất. May mắn thay, có một cách khắc phục dễ dàng. Bài viết này sẽ hướng dẫn bạn cách thay đổi tất cả biểu tượng ứng dụng sang kiểu Big Sur bằng Terminal trên Mac.
Contents
Cách Thay Đổi Biểu Tượng Ứng Dụng thành Kiểu Big Sur
Có nhiều cách để thay đổi biểu tượng trên Mac. Tuy nhiên, với một bản cập nhật lớn như Big Sur, việc thay đổi thủ công từng biểu tượng ứng dụng có thể rất tốn thời gian. Vì vậy, chúng tôi sẽ hướng dẫn bạn cách thực hiện việc này một cách dễ dàng và nhanh chóng hơn bằng Terminal.
Chúng tôi cũng sẽ đề cập đến các cách khác để thay đổi biểu tượng ứng dụng trong macOS Big Sur, phòng trường hợp bạn không muốn sử dụng Terminal. Bạn có thể sử dụng mục lục bên dưới để chuyển đến phương pháp bạn muốn thử.
Mục Lục
-
- Thay Đổi Biểu Tượng Ứng Dụng thành Kiểu Big Sur bằng Terminal
-
- Thay Đổi Biểu Tượng Ứng Dụng Thủ Công bằng Finder
-
- Sử dụng Replacicon để Thay Đổi Biểu Tượng
- FAQ – Những Câu Hỏi Thường Gặp
1. Thay Đổi Biểu Tượng Ứng Dụng thành Kiểu Big Sur bằng Terminal
Phương pháp này yêu cầu bạn thực hiện một số thao tác, nhưng nó hoàn toàn miễn phí và có thể thay đổi hầu hết mọi biểu tượng ứng dụng sang thiết kế mới. Dưới đây là những việc bạn cần làm.
Điều kiện tiên quyết
Bạn phải cài đặt NodeJS trên máy Mac của mình. Nếu chưa có, bạn có thể tải xuống từ trang web chính thức của NodeJS.
Sau khi cài đặt, hãy kiểm tra xem việc cài đặt đã thành công hay chưa bằng cách chạy lệnh sau trong ứng dụng Terminal:
node -vTerminal sẽ hiển thị phiên bản NodeJS được cài đặt trên máy tính của bạn. Nếu không, bạn nên cài đặt lại NodeJS.
Cách Thay Đổi Biểu Tượng Ứng Dụng bằng Terminal
Sau khi cài đặt NodeJS, hãy bắt đầu sửa các biểu tượng ứng dụng.
- Khởi chạy Terminal và sử dụng lệnh sau:
cd ../..- Sử dụng lệnh sau để vào thư mục Ứng dụng trên máy Mac của bạn:
cd Applications/- Bây giờ, chúng ta sẽ cài đặt một ứng dụng Terminal thực hiện phần việc còn lại cho chúng ta. Chỉ cần sử dụng lệnh sau:
sudo npm i -g iconsur-
Vì chúng ta đã sử dụng ‘sudo’, bạn sẽ được yêu cầu nhập mật khẩu. Chỉ cần nhập mật khẩu của bạn. Bạn sẽ không thấy bất kỳ ký tự nào xuất hiện trên màn hình; điều đó là bình thường. Nhập mật khẩu của bạn và nhấn phím return/enter.
-
Sau khi cài đặt, chỉ cần sử dụng lệnh sau để thay đổi biểu tượng ứng dụng thành kiểu Big Sur. Thay thế ‘tên ứng dụng’ bằng tên của ứng dụng bạn muốn thay đổi biểu tượng.
sudo iconsur set [tên ứng dụng]Ví dụ:
sudo iconsur set Microsoft Edge.app- Bạn sẽ thấy một vài dòng đầu ra trên Terminal cho bạn biết iconsur đang làm gì. Sau khi mọi thứ hoàn tất, bạn sẽ thấy thông báo ‘Successfully set icon for /Applications/[đường dẫn ứng dụng]’.
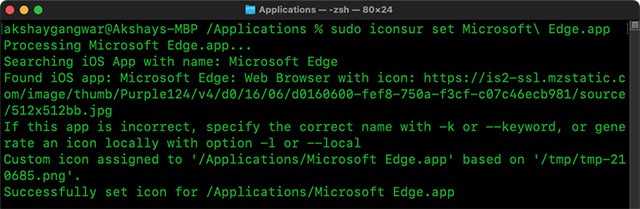 alt text: Thông báo thành công khi thay đổi biểu tượng ứng dụng
alt text: Thông báo thành công khi thay đổi biểu tượng ứng dụng
- Hãy xem biểu tượng ứng dụng Microsoft Edge trước và sau khi thay đổi trong Launchpad. Như bạn có thể thấy, biểu tượng mới phù hợp hơn với kiểu biểu tượng Big Sur. Bạn có thể lặp lại lệnh
sudo iconsur set [tên ứng dụng]cho bao nhiêu ứng dụng tùy thích.
Lưu ý: Biểu tượng có thể thay đổi trở lại sau khi cập nhật ứng dụng. Trong trường hợp đó, chỉ cần chạy lại lệnh iconsur.
2. Thay Đổi Biểu Tượng Ứng Dụng Thủ Công bằng Finder
Nếu bạn không muốn sử dụng Terminal hoặc chỉ cần thay đổi biểu tượng cho một ứng dụng duy nhất, bạn cũng có thể thay đổi biểu tượng bằng Finder. Dưới đây là cách thực hiện.
Để sử dụng phương pháp này, bạn cần phải có biểu tượng mới mà bạn muốn đặt được lưu trên máy Mac của mình ở đâu đó.
- Trong Finder, nhấp vào ‘Ứng dụng’ trong thanh bên. Nếu không có, chỉ cần nhấn ‘command + shift + G’, nhập ‘/Applications/’ và nhấn phím return để vào thư mục Ứng dụng.
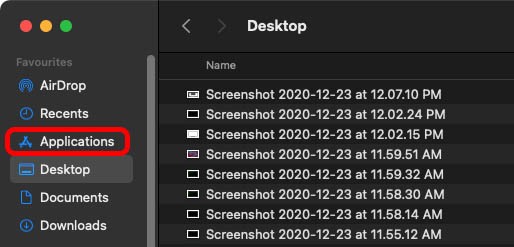 alt text: Mở thư mục Applications trong Finder
alt text: Mở thư mục Applications trong Finder
- Nhấp chuột phải vào ứng dụng bạn muốn thay đổi biểu tượng và chọn “Lấy Thông Tin”.
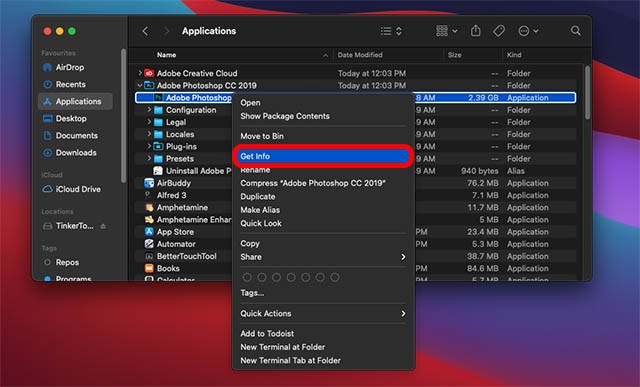 alt text: Chọn Get Info cho ứng dụng
alt text: Chọn Get Info cho ứng dụng
- Mở biểu tượng bạn đã tải xuống trong Preview. Nhấn ctrl+A để chọn nó và ctrl+C để sao chép nó.
- Bây giờ, hãy nhấp vào biểu tượng ứng dụng trong cửa sổ Lấy Thông Tin và nhấn ctrl+V. Bạn sẽ được yêu cầu nhập mật khẩu tại thời điểm này. Chỉ cần nhập mật khẩu và xác nhận thay đổi.
3. Sử dụng Replacicon để Thay Đổi Biểu Tượng
Nếu bạn không thích sử dụng Terminal, bạn nên xem xét Replacicon. Ứng dụng này tự động quét tất cả các ứng dụng đã cài đặt trên máy Mac của bạn và tìm kiếm các biểu tượng cho chúng trên web. Sau đó, bạn có thể chọn biểu tượng nào để sử dụng để thay thế các biểu tượng ứng dụng cũ của mình. Ứng dụng này có giá 2,99 đô la.
1. Tôi có cần phải cài đặt NodeJS để sử dụng iconsur không?
Có, bạn cần cài đặt NodeJS để sử dụng iconsur.
2. Biểu tượng có thể thay đổi trở lại sau khi cập nhật ứng dụng không?
Có, biểu tượng có thể thay đổi trở lại sau khi cập nhật ứng dụng. Bạn cần chạy lại lệnh iconsur để thay đổi lại.
3. Replacicon là ứng dụng miễn phí phải không?
Không, Replacicon là ứng dụng trả phí với giá 2,99 đô la.
4. Tôi có thể thay đổi biểu tượng ứng dụng bằng Finder mà không cần Terminal không?
Có, bạn có thể thay đổi biểu tượng ứng dụng bằng Finder theo hướng dẫn trong bài viết.
5. Iconsur có an toàn cho máy Mac của tôi không?
Iconsur được coi là an toàn khi được cài đặt từ nguồn chính thức thông qua npm. Tuy nhiên, luôn luôn kiểm tra kỹ các lệnh trước khi thực hiện.
6. Tôi có thể khôi phục biểu tượng ứng dụng gốc nếu tôi không thích biểu tượng mới không?
Có, bạn có thể khôi phục biểu tượng ứng dụng gốc bằng cách gỡ cài đặt ứng dụng và cài đặt lại hoặc bằng cách sử dụng Time Machine nếu bạn đã sao lưu hệ thống trước khi thay đổi biểu tượng.
7. Tôi cần làm gì nếu gặp lỗi khi sử dụng Terminal?
Kiểm tra kỹ lại các lệnh bạn đã nhập, đảm bảo bạn đã nhập đúng tên ứng dụng và đường dẫn. Nếu vẫn gặp sự cố, hãy tìm kiếm giải pháp trên các diễn đàn hỗ trợ kỹ thuật.
Kết Luận
Việc thay đổi biểu tượng ứng dụng thành kiểu Big Sur giúp giao diện Mac của bạn trông đồng nhất và hiện đại hơn. Bài viết đã cung cấp cho bạn ba phương pháp để thực hiện điều này, từ sử dụng Terminal, Finder đến ứng dụng Replacicon. Hy vọng bài viết này đã giúp bạn thay đổi biểu tượng trên máy Mac của mình thành các biểu tượng kiểu Big Sur mới. Afropolitan Group
