Việc thiết lập sai vùng miền trong quá trình cài đặt Windows 11 có thể dẫn đến định dạng ngày tháng không phù hợp với người dùng. Ví dụ, ở Mỹ, tháng được viết trước ngày, điều này có thể gây nhầm lẫn cho người dùng ở các khu vực khác. Bài viết này sẽ hướng dẫn bạn cách thay đổi định dạng ngày giờ trên Windows 11 một cách chi tiết và dễ dàng.
Contents
Trong quá trình cài đặt Windows 11, nếu bạn vô tình chọn sai khu vực, định dạng ngày giờ hiển thị có thể không đúng với thói quen của bạn. Ví dụ, định dạng ngày tháng kiểu Mỹ (tháng/ngày/năm) có thể gây khó hiểu cho người dùng Việt Nam quen với định dạng ngày/tháng/năm. Việc thay đổi định dạng ngày giờ không chỉ giúp bạn dễ dàng theo dõi thời gian mà còn đảm bảo tính chính xác trong công việc và cuộc sống hàng ngày. Hãy cùng Afropolitan Group tìm hiểu hai phương pháp đơn giản để điều chỉnh định dạng ngày giờ trên Windows 11.
Cách 1: Thay Đổi Định Dạng Ngày Giờ từ Cài Đặt Windows 11
- Mở menu Start và tìm kiếm “định dạng khu vực”.
- Nhấp vào “Thiết lập định dạng khu vực” từ kết quả tìm kiếm.
- Tại đây, thay đổi “định dạng khu vực” thành khu vực của bạn từ menu thả xuống.
- Thao tác này sẽ thay đổi định dạng ngày giờ theo quy ước của quốc gia bạn.
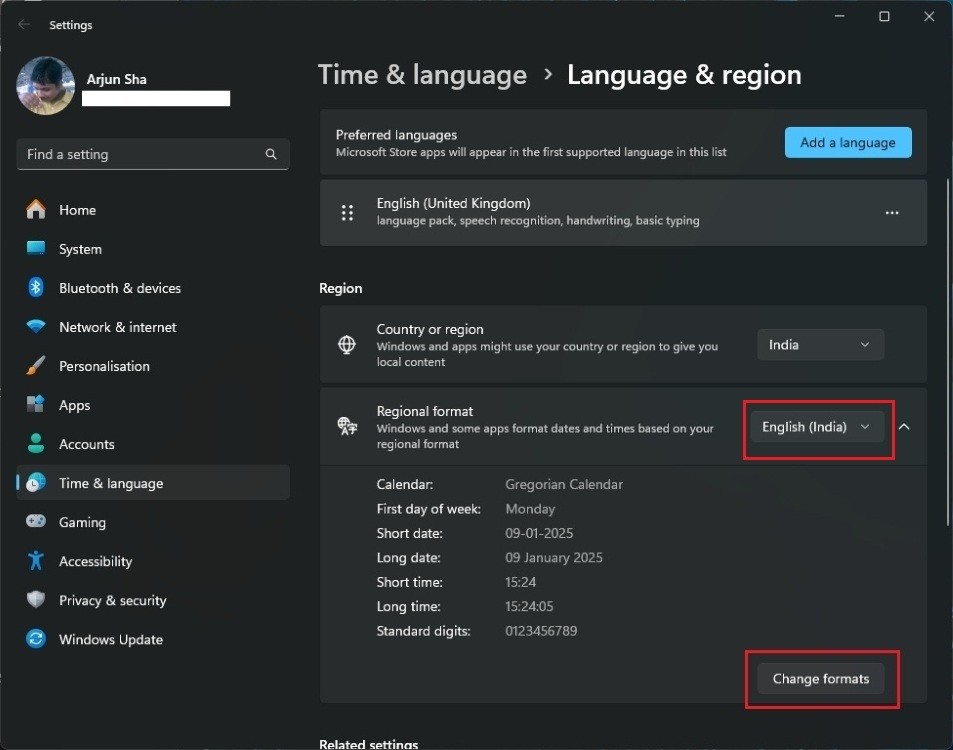 Cài đặt ngôn ngữ và vùng miền trên Windows 11
Cài đặt ngôn ngữ và vùng miền trên Windows 11
Nếu bạn muốn tùy chỉnh định dạng ngày giờ chi tiết hơn, hãy mở rộng “Định dạng khu vực” và nhấp vào “Thay đổi định dạng”. Trên trang tiếp theo, mở menu thả xuống “Ngày ngắn” và chọn định dạng ngày bạn muốn. Bạn cũng có thể thay đổi định dạng giờ bằng cách thay đổi “Giờ ngắn” từ menu thả xuống.
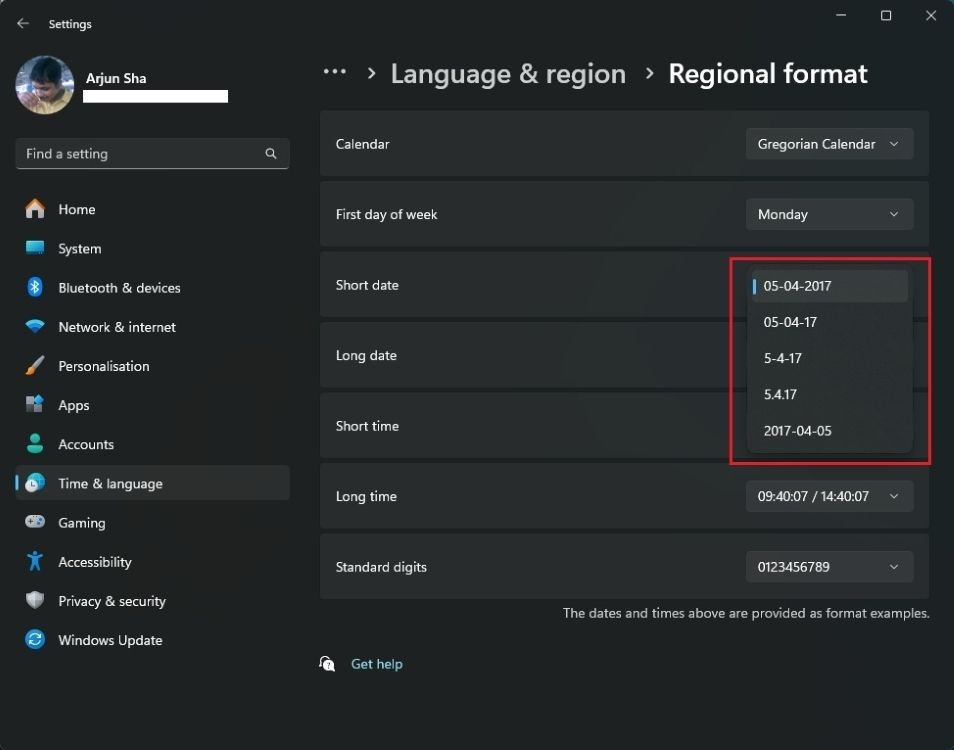 Thay đổi định dạng ngày trên Windows 11
Thay đổi định dạng ngày trên Windows 11
Cách 2: Thay Đổi Định Dạng Ngày Giờ Windows 11 từ Control Panel
Trước khi ứng dụng cài đặt trở thành tiêu chuẩn để thay đổi hầu hết các cài đặt và tính năng trên Windows 11, Control Panel là giao diện chính cho việc này. Dưới đây là cách thực hiện:
- Sử dụng phím tắt Windows 11 “Windows + R” để mở hộp thoại Run.
- Nhập
timedate.cplvà nhấn Enter. Thao tác này sẽ mở trực tiếp cài đặt Thời gian và Ngày trong Control Panel.
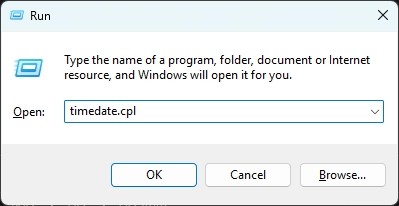 Lệnh Run để mở cài đặt thời gian và ngày trong Windows 11
Lệnh Run để mở cài đặt thời gian và ngày trong Windows 11
-
Tiếp theo, nhấp vào “Thay đổi ngày và giờ” và sau đó mở “Thay đổi cài đặt lịch”.
-
Tại đây, bạn có thể thay đổi định dạng ngày giờ trên Windows 11.
-
Ví dụ, từ menu thả xuống, chọn định dạng ngày kiểu Hoa Kỳ và nhấp vào “Áp dụng” để thay đổi định dạng ngày cho phù hợp.
-
Tiếp theo, bạn có thể mở menu thả xuống “Ngày ngắn” và tùy chỉnh định dạng theo ý muốn.
-
Sau khi hoàn tất, nhấp vào “Áp dụng” và vậy là xong.
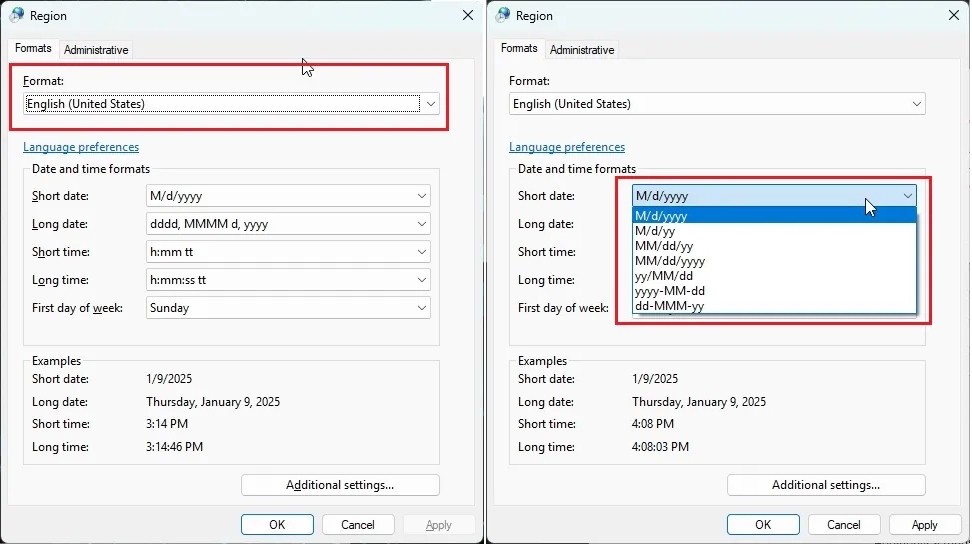 Thay đổi định dạng ngày từ Control Panel trong Windows 11
Thay đổi định dạng ngày từ Control Panel trong Windows 11
Trên đây là hai cách đơn giản để thay đổi định dạng ngày giờ trên Windows 11. Microsoft gần đây đã thêm tùy chọn hiển thị giây trong đồng hồ trên thanh tác vụ Windows 11. Nếu bạn muốn bật tính năng này, bạn có thể tham khảo hướng dẫn. Lưu ý rằng việc hiển thị giây có thể tiêu tốn một ít tài nguyên CPU.
-
Tại sao cần thay đổi định dạng ngày giờ trên Windows 11? Định dạng ngày giờ mặc định có thể không phù hợp với thói quen của người dùng ở các khu vực khác nhau. Việc thay đổi giúp hiển thị thông tin thời gian theo đúng quy ước địa phương.
-
Có bao nhiêu cách để thay đổi định dạng ngày giờ trên Windows 11? Có hai cách chính: thông qua ứng dụng Cài đặt và Control Panel.
-
Việc thay đổi định dạng ngày giờ có ảnh hưởng đến hiệu năng hệ thống không? Không, việc thay đổi định dạng ngày giờ không ảnh hưởng đáng kể đến hiệu năng hệ thống.
-
Tôi có thể tùy chỉnh định dạng ngày giờ theo ý muốn không? Có, bạn có thể tùy chỉnh định dạng ngày và giờ theo ý muốn bằng cách chỉnh sửa phần “Ngày ngắn” và “Giờ ngắn” trong cài đặt.
-
Làm thế nào để hiển thị giây trên đồng hồ taskbar Windows 11? Tham khảo hướng dẫn tại đây.
-
Việc hiển thị giây trên taskbar có tốn nhiều tài nguyên CPU không? Việc hiển thị giây có thể tiêu tốn một ít tài nguyên CPU, nhưng không đáng kể.
-
Tôi có thể đặt lại định dạng ngày giờ về mặc định không? Có, bạn có thể đặt lại định dạng ngày giờ về mặc định bằng cách chọn lại vùng miền mặc định trong cài đặt khu vực.
Kết Luận
Việc thay đổi định dạng ngày giờ trên Windows 11 rất đơn giản và có thể thực hiện thông qua hai phương pháp chính: Cài đặt Windows và Control Panel. Bạn có thể lựa chọn phương pháp phù hợp với mình để tùy chỉnh định dạng ngày giờ theo nhu cầu sử dụng. Việc này giúp bạn dễ dàng quản lý thời gian và tránh nhầm lẫn trong công việc.
