macOS, hệ điều hành dành cho máy tính để bàn của Apple, luôn được tích hợp sẵn nhiều ứng dụng mặc định hữu ích. Tuy nhiên, không phải ứng dụng nào cũng đáp ứng tối đa nhu cầu người dùng. Bạn có thể muốn thay đổi ứng dụng mặc định vì nhiều lý do, chẳng hạn như muốn trải nghiệm thêm tính năng, tốc độ tải nhanh hơn,… Bài viết này sẽ hướng dẫn bạn cách thay đổi ứng dụng mặc định trên macOS một cách chi tiết và dễ hiểu.
Contents
Tại Sao Cần Thay Đổi Ứng Dụng Mặc Định?
Mặc dù các ứng dụng mặc định trên macOS hoạt động khá tốt, nhưng đôi khi bạn cần sử dụng ứng dụng bên thứ ba vì nhiều lý do:
- Tính năng mở rộng: Nhiều ứng dụng bên thứ ba cung cấp các tính năng bổ sung mà ứng dụng mặc định không có.
- Tốc độ xử lý: Một số ứng dụng bên thứ ba có thể tải và xử lý nhanh hơn ứng dụng mặc định.
- Giao diện tùy chỉnh: Bạn có thể thích giao diện và trải nghiệm người dùng của một ứng dụng bên thứ ba hơn.
- Tích hợp với các dịch vụ khác: Ứng dụng bên thứ ba có thể tích hợp tốt hơn với các dịch vụ và nền tảng khác mà bạn sử dụng.
Thay Đổi Ứng Dụng Mặc Định cho Tệp Tin
Việc thay đổi ứng dụng mặc định trên macOS khá đơn giản và áp dụng cho hầu hết các loại tệp. Dưới đây là hướng dẫn chi tiết, lấy ví dụ thay đổi ứng dụng mặc định mở hình ảnh từ Preview sang GIMP:
- Chọn tệp tin: Trong Finder, chọn một tệp hình ảnh bất kỳ.
- Mở hộp thoại “Thông Tin”: Nhấn tổ hợp phím
Command + Ihoặc chuột phải vào tệp tin và chọn “Thông Tin”.
 Mở hộp thoại Thông tin
Mở hộp thoại Thông tin
- Chọn ứng dụng: Trong mục “Mở bằng”, nhấp vào menu thả xuống và chọn ứng dụng bạn muốn sử dụng (trong trường hợp này là GIMP).
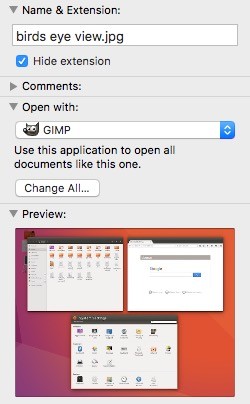 Chọn ứng dụng
Chọn ứng dụng
- Áp dụng cho tất cả: Nhấp vào nút “Thay đổi Tất Cả” để đảm bảo tất cả các tệp tin cùng loại sẽ được mở bằng ứng dụng mới.
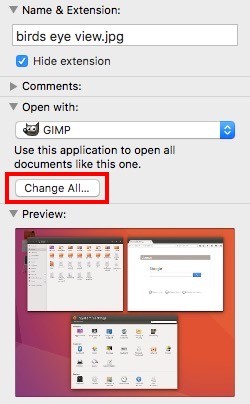 Áp dụng cho tất cả
Áp dụng cho tất cả
Bây giờ, mỗi khi bạn nhấp đúp vào tệp JPG, nó sẽ tự động mở bằng GIMP. Lưu ý rằng phương pháp này chỉ thay đổi ứng dụng mặc định cho loại tệp bạn đã chọn. Nếu bạn muốn thay đổi ứng dụng mặc định cho các loại tệp khác (ví dụ: PNG, GIF), bạn cần lặp lại các bước trên cho từng loại tệp.
Thay Đổi Trình Duyệt Web Mặc Định
Để thay đổi trình duyệt web mặc định trên macOS:
- Mở Tùy chọn Hệ thống: Vào menu Apple () và chọn “Tùy chọn Hệ thống”.
- Chọn “Chung”: Trong cửa sổ Tùy chọn Hệ thống, tìm và nhấp vào mục “Chung”.
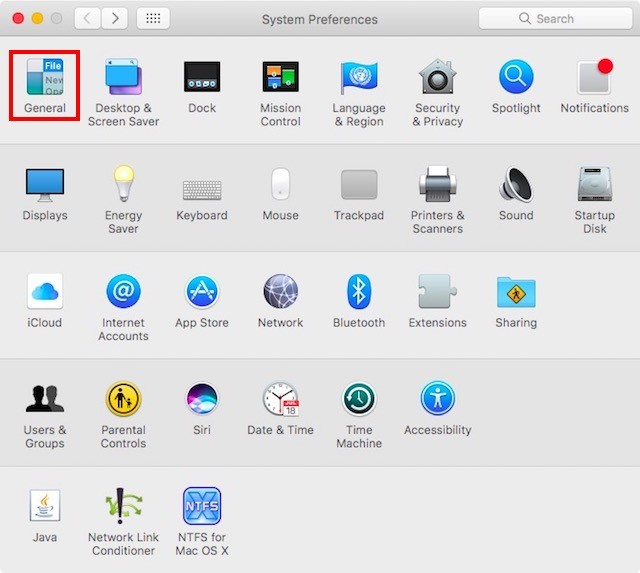 Tùy chọn Hệ thống Chung
Tùy chọn Hệ thống Chung
- Thay đổi trình duyệt: Trong mục “Trình duyệt web mặc định”, chọn trình duyệt bạn muốn sử dụng từ menu thả xuống.
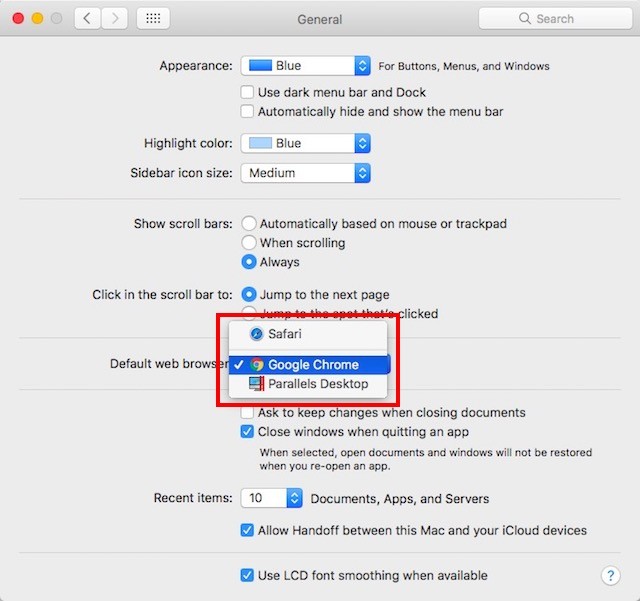 Chọn trình duyệt web
Chọn trình duyệt web
Thay Đổi Ứng Dụng Email Mặc Định
Việc thay đổi ứng dụng email mặc định trên macOS cũng khá đơn giản:
- Mở ứng dụng Mail: Khởi động ứng dụng Mail trên máy Mac của bạn.
- Mở Tùy chọn: Nhấn tổ hợp phím
Command + ,hoặc vào “Mail” -> “Tùy chọn” trên thanh menu. - Chọn ứng dụng email: Trong tab “Chung”, tìm mục “Trình đọc email mặc định” và chọn ứng dụng bạn muốn sử dụng từ menu thả xuống.
 Ứng dụng email mặc định
Ứng dụng email mặc định
1. Tôi có thể thay đổi ứng dụng mặc định cho tất cả các loại tệp cùng lúc được không?
Không, bạn cần thực hiện các bước thay đổi cho từng loại tệp riêng biệt.
2. Việc thay đổi ứng dụng mặc định có ảnh hưởng đến dữ liệu của tôi không?
Không, việc thay đổi ứng dụng mặc định chỉ ảnh hưởng đến cách mở tệp tin, không làm thay đổi nội dung dữ liệu.
3. Tôi có thể khôi phục lại ứng dụng mặc định ban đầu không?
Có, bạn có thể lặp lại các bước trên và chọn lại ứng dụng mặc định ban đầu trong menu thả xuống.
4. Nếu tôi gỡ cài đặt ứng dụng đã đặt làm mặc định, điều gì sẽ xảy ra?
macOS sẽ tự động chuyển về ứng dụng mặc định ban đầu hoặc yêu cầu bạn chọn một ứng dụng khác.
5. Tôi có thể sử dụng ứng dụng mặc định khác nhau cho cùng một loại tệp trên các tài khoản người dùng khác nhau không?
Có, mỗi tài khoản người dùng trên macOS có thể có cài đặt ứng dụng mặc định riêng.
6. Làm thế nào để tìm thêm các ứng dụng thay thế cho ứng dụng mặc định?
Bạn có thể tìm kiếm trên Mac App Store hoặc các trang web tải xuống phần mềm uy tín.
7. Tôi cần khởi động lại máy tính sau khi thay đổi ứng dụng mặc định không?
Không, thay đổi sẽ được áp dụng ngay lập tức mà không cần khởi động lại máy tính.
Kết Luận
Việc thay đổi ứng dụng mặc định trên macOS cho phép bạn tùy chỉnh trải nghiệm người dùng và tối ưu hóa hiệu suất làm việc. Hy vọng bài viết này đã cung cấp cho bạn hướng dẫn đầy đủ và chi tiết về cách thay đổi ứng dụng mặc định trên macOS. Afropolitan Group
