Để có trải nghiệm chơi game Deadlock mượt mà và thú vị, việc tối ưu cấu hình đồ họa là vô cùng quan trọng. Bài viết này sẽ hướng dẫn bạn cách chọn cấu hình đồ họa Deadlock tốt nhất để đạt được FPS (khung hình trên giây) tối đa và chất lượng hình ảnh phù hợp với nhu cầu và cấu hình máy tính của bạn.
Contents
Chọn Cấu Hình Đồ Họa Deadlock Phù Hợp
Deadlock cung cấp các tùy chọn cấu hình đơn giản, cho phép bạn lựa chọn giữa các cài đặt sẵn về độ phân giải và chất lượng hình ảnh. Nếu bạn ưu tiên hiệu năng và muốn có FPS ổn định, hãy chọn cài đặt “Fastest” (Nhanh nhất), cấu hình này sẽ giảm thiểu chất lượng đồ họa để đạt được hiệu suất tốt nhất.
Khi bạn kéo thanh trượt sang phải, chất lượng hình ảnh sẽ được cải thiện. Tuy nhiên, cần lưu ý rằng FPS sẽ giảm theo. Do đó, nếu bạn sở hữu một hệ thống mạnh mẽ với CPU và GPU cao cấp, bạn có thể thoải mái lựa chọn cài đặt “Best Looking” (Đẹp nhất) để tận hưởng đồ họa tuyệt đẹp.
Về độ phân giải, hãy đảm bảo rằng nó được đặt thành Native Resolution (Độ phân giải gốc) trên một GPU tốt. Hệ thống sẽ tự động điều chỉnh để mang lại hiệu suất tốt nhất cho màn hình của bạn. Nếu bạn gặp phải tình trạng FPS thấp liên tục, bạn có thể tham khảo các hướng dẫn chi tiết hơn về cách khắc phục tình trạng FPS thấp trong Deadlock. Trong trường hợp bạn gặp phải tình trạng FPS tăng đột biến, hãy thay đổi giá trị số khung hình tối đa trên giây thành giới hạn mong muốn, thường là tần số quét của màn hình.
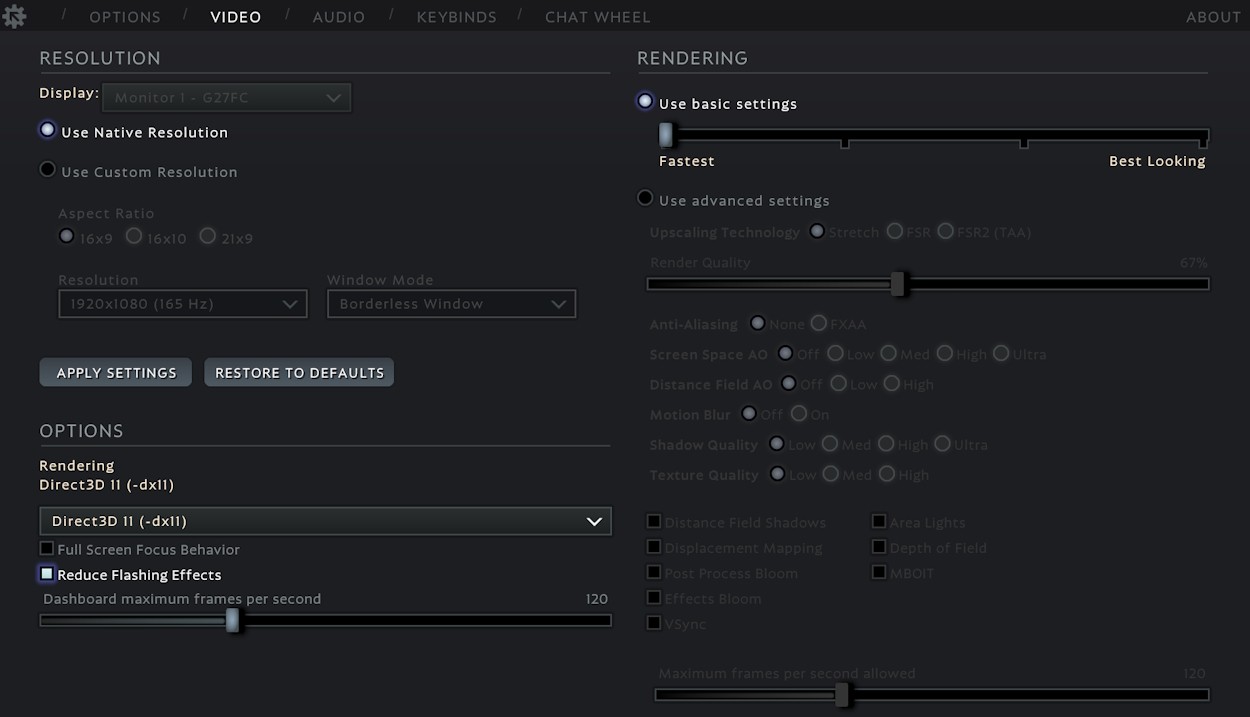 Cấu hình đồ họa trong game Deadlock
Cấu hình đồ họa trong game Deadlock
Cấu Hình Deadlock Cho Máy Tính Chơi Game Cấu Hình Thấp/Trung Bình
Nếu bạn không đạt được hiệu suất mong muốn hoặc muốn tùy chỉnh trải nghiệm hình ảnh Deadlock, bạn nên sử dụng độ phân giải tùy chỉnh và cài đặt hiển thị nâng cao.
Nếu bạn đang sử dụng GPU với VRAM 3-4 GB, hãy đảm bảo bạn đặt chất lượng texture (kết cấu) và shadow (đổ bóng) ở mức thấp. Đối với hệ thống có CPU như Ryzen 5 3600 hoặc Intel i7-8700K và GPU như Nvidia 1650 Super hoặc thấp hơn, bạn cần điều chỉnh cài đặt để có được hiệu suất tối đa trong Deadlock.
Vì vậy, nếu bạn đang sử dụng PC có thông số kỹ thuật thấp/trung bình, hãy làm theo các cài đặt Deadlock từ danh sách bên dưới và nhận FPS tốt nhất trong Deadlock:
- Độ phân giải: Cao nhất
- Tỷ lệ khung hình: 16×9
- Chế độ cửa sổ: Toàn màn hình
- Kết xuất: Direct3D 11 (-dx11)
- Hành vi lấy nét toàn màn hình: Tắt
- Giảm hiệu ứng nhấp nháy: Bật
- Công nghệ nâng cấp: FSR2 (TAA)
- Chế độ tỷ lệ: Hiệu suất/ Cân bằng
- AO không gian màn hình: Tắt
- AO trường khoảng cách: Tắt
- Làm mờ chuyển động: Tắt
- Chất lượng bóng: Thấp
- Chất lượng kết cấu: Thấp
- Bóng trường khoảng cách: Tắt
- Đèn khu vực: Tắt
- Ánh xạ dịch chuyển: Tắt
- Độ sâu trường ảnh: Tắt
- Độ nở hậu xử lý: Tắt
- MBOIT: Tắt
- Độ nở hiệu ứng: Tắt
- VSync: Tắt
Cấu Hình Deadlock Tốt Nhất Cho Máy Tính Chơi Game Cấu Hình Cao
Một số game thủ có thể không muốn hiệu suất tối đa. Đối với họ, FPS ổn định với độ trung thực hình ảnh hoàn hảo cũng rất quan trọng. Để đạt được điều đó trong Deadlock, người chơi sẽ cần một PC mạnh mẽ. Vì trò chơi đang trong giai đoạn phát triển, CPU tương đương với Ryzen 5 7600X hoặc i5-14600KF với Nvidia 3060 hoặc 4070/4080 sẽ cần thiết để chạy trò chơi ở chế độ chất lượng mà không làm giảm nhiều về hiệu suất. Vì vậy, người dùng thông số kỹ thuật cao cấp có thể làm theo các cài đặt bên dưới để chạy Deadlock với chất lượng đồ họa tốt nhất:
- Tỷ lệ khung hình: 16×9
- Độ phân giải: Cao nhất
- Chế độ cửa sổ: Toàn màn hình
- Kết xuất: Vulkan (-vulkan)
- Hành vi lấy nét toàn màn hình: Tắt
- Giảm hiệu ứng nhấp nháy: Tắt
- Công nghệ nâng cấp: FSR2 (TAA)
- Chế độ tỷ lệ: Chất lượng/ AA gốc
- AO không gian màn hình: Tắt
- AO trường khoảng cách: Tắt
- Làm mờ chuyển động: Tắt
- Chất lượng bóng: Cao
- Chất lượng kết cấu: Cao
- Bóng trường khoảng cách: Tắt
- Đèn khu vực: Tắt
- Ánh xạ dịch chuyển: Tắt
- Độ sâu trường ảnh: Bật
- Độ nở hậu xử lý: Bật
- MBOIT: Tắt
- Độ nở hiệu ứng: Bật
- VSync: Tắt
Bạn có thể tắt tất cả các tùy chọn kết xuất bổ sung, nhưng tùy chọn Độ sâu trường ảnh rất phù hợp cho các game bắn súng nếu bạn có PC mạnh mẽ. Ngoài ra, cài đặt Làm mờ chuyển động có thể làm giảm đáng kể FPS của bạn ngay cả trên một hệ thống cao cấp, vì vậy hãy tắt nó để tránh mọi sự cố. Nó có thể làm cho trò chơi bớt chi tiết hơn nhưng hiệu suất của bạn sẽ được cải thiện rất nhiều.
Nhìn chung, chúng tôi khuyên bạn nên điều chỉnh các cài đặt này và xem hệ thống của bạn cung cấp bao nhiêu FPS. Bạn luôn có thể quay lại cài đặt cơ bản Nhanh nhất để có FPS tối đa.
Các yếu tố ảnh hưởng đến hiệu suất Deadlock
Hiệu suất của Deadlock không chỉ phụ thuộc vào cấu hình đồ họa mà còn chịu ảnh hưởng bởi nhiều yếu tố khác, bao gồm:
- Cấu hình phần cứng: CPU, GPU, RAM và ổ cứng đóng vai trò quan trọng trong việc quyết định hiệu suất tổng thể của trò chơi.
- Driver card đồ họa: Cập nhật driver card đồ họa lên phiên bản mới nhất có thể cải thiện hiệu suất và khắc phục các lỗi liên quan đến đồ họa.
- Hệ điều hành: Sử dụng hệ điều hành Windows 10 hoặc Windows 11 phiên bản 64-bit được tối ưu hóa cho gaming có thể mang lại hiệu suất tốt hơn.
- Các ứng dụng chạy nền: Các ứng dụng chạy nền có thể chiếm dụng tài nguyên hệ thống và làm giảm hiệu suất của trò chơi. Hãy tắt các ứng dụng không cần thiết trước khi chơi Deadlock.
- Nhiệt độ: Nhiệt độ quá cao có thể khiến CPU và GPU giảm hiệu năng để tránh quá nhiệt. Đảm bảo hệ thống tản nhiệt của bạn hoạt động tốt.
-
Cấu hình tối thiểu để chơi Deadlock là gì?
- Cấu hình tối thiểu thường bao gồm CPU Intel Core i5 hoặc AMD Ryzen 5, GPU NVIDIA GeForce GTX 960 hoặc AMD Radeon R7 370, RAM 8GB và hệ điều hành Windows 10 64-bit. Tuy nhiên, để có trải nghiệm tốt nhất, bạn nên tham khảo cấu hình đề nghị từ nhà phát hành.
-
Tôi nên chọn API đồ họa nào giữa DirectX 11 và Vulkan?
- Vulkan thường mang lại hiệu suất tốt hơn DirectX 11 trên các hệ thống phần cứng tương thích, đặc biệt là với các GPU AMD. Hãy thử cả hai và xem API nào phù hợp với bạn hơn.
-
FSR2 (FidelityFX Super Resolution 2) là gì và nó có giúp tăng FPS không?
- FSR2 là công nghệ nâng cấp hình ảnh giúp tăng FPS bằng cách giảm độ phân giải kết xuất và sau đó nâng cấp hình ảnh lên độ phân giải cao hơn. Nó có thể cải thiện đáng kể hiệu suất, đặc biệt là trên các hệ thống yếu hơn.
-
Tôi có nên bật hoặc tắt Motion Blur (Làm mờ chuyển động)?
- Motion Blur là một hiệu ứng hình ảnh có thể làm cho trò chơi trông mượt mà hơn, nhưng nó cũng có thể làm giảm FPS. Tắt Motion Blur thường là lựa chọn tốt hơn để cải thiện hiệu suất.
-
Làm thế nào để theo dõi FPS trong Deadlock?
- Bạn có thể sử dụng các phần mềm như MSI Afterburner, Fraps, hoặc công cụ theo dõi FPS tích hợp của Steam để hiển thị FPS trong trò chơi.
-
Tại sao FPS của tôi giảm khi có nhiều hiệu ứng cháy nổ trong game?
- Các hiệu ứng cháy nổ thường đòi hỏi nhiều tài nguyên từ CPU và GPU để xử lý. Giảm chất lượng hiệu ứng hoặc nâng cấp phần cứng có thể giúp cải thiện tình hình.
-
Tôi có nên tắt hết tất cả các hiệu ứng đồ họa để đạt FPS cao nhất không?
- Không nhất thiết. Bạn nên thử nghiệm và tìm ra sự cân bằng giữa chất lượng hình ảnh và hiệu suất. Một số hiệu ứng đồ họa có thể không ảnh hưởng nhiều đến FPS nhưng lại cải thiện đáng kể trải nghiệm hình ảnh.
Cuối cùng, đây là những cài đặt đồ họa Deadlock tốt nhất mà bạn nên áp dụng cho trò chơi. Bạn đang chạy cài đặt Deadlock nào trên PC của mình? Hãy cho chúng tôi biết trong phần bình luận. Afropolitan Group sẽ tiếp tục cập nhật các thông tin hữu ích về Deadlock trong thời gian tới.
Mẹo tăng FPS trong Deadlock
Ngoài việc điều chỉnh cấu hình đồ họa, bạn có thể áp dụng một số mẹo sau để tăng FPS trong Deadlock:
- Tắt VSync: VSync đồng bộ hóa tốc độ khung hình của trò chơi với tần số quét của màn hình, giúp loại bỏ tình trạng xé hình nhưng có thể làm giảm FPS.
- Giảm độ phân giải: Giảm độ phân giải sẽ làm giảm số lượng pixel mà GPU phải xử lý, giúp tăng FPS.
- Ép xung GPU: Ép xung GPU có thể giúp tăng hiệu năng nhưng cần cẩn thận để tránh làm hỏng phần cứng.
- Nâng cấp phần cứng: Nếu bạn vẫn gặp khó khăn trong việc đạt được FPS mong muốn, hãy cân nhắc nâng cấp CPU, GPU hoặc RAM.
