Hot Corners là một tính năng hữu ích nhưng ít được biết đến trên macOS, cho phép bạn kích hoạt nhanh chóng các tác vụ chỉ bằng cách di chuyển con trỏ chuột vào một trong bốn góc màn hình. Bài viết này sẽ hướng dẫn bạn cách thiết lập và sử dụng Hot Corners trên máy Mac để tối ưu hiệu suất làm việc.
Contents
Lợi ích của việc sử dụng Hot Corners:
- Tiết kiệm thời gian: Thực hiện các tác vụ nhanh hơn so với sử dụng phím tắt hoặc thao tác thông thường.
- Dễ sử dụng: Dễ dàng hơn việc ghi nhớ nhiều phím tắt phức tạp.
- Tùy chỉnh linh hoạt: Bạn có thể tùy chỉnh hành động cho từng góc màn hình theo nhu cầu cá nhân.
Hot Corners là gì?
Hot Corners là một tính năng cho phép gán một hành động cụ thể cho mỗi góc màn hình Mac. Khi bạn di chuyển con trỏ chuột vào góc đã được thiết lập, hành động tương ứng sẽ được kích hoạt ngay lập tức. macOS cung cấp 11 tùy chọn hành động cho mỗi góc, bao gồm:
- Mission Control: Hiển thị tất cả ứng dụng đang mở trên màn hình hiện tại.
- Application Windows: Hiển thị tất cả cửa sổ của ứng dụng đang hoạt động.
- Desktop: Ẩn tất cả ứng dụng và hiển thị màn hình nền.
- Notification Center: Mở trung tâm thông báo.
- Launchpad: Hiển thị danh sách tất cả ứng dụng đã cài đặt.
- Quick Note: Tạo ghi chú nhanh và thêm liên kết.
- Start Screen Saver: Bắt đầu trình bảo vệ màn hình.
- Disable Screen Saver: Tắt trình bảo vệ màn hình.
- Put Display to Sleep: Tắt màn hình và chuyển Mac sang chế độ ngủ.
- Lock Screen: Khóa màn hình để bảo vệ dữ liệu.
- No action: Không thực hiện hành động nào.
Bạn có thể tùy chỉnh mỗi góc với một hành động khác nhau để phù hợp với thói quen sử dụng của mình. Ví dụ, bạn có thể thiết lập góc trên bên phải để mở Mission Control và góc dưới bên phải để khóa màn hình.
Hướng dẫn kích hoạt và thiết lập Hot Corners trên Mac
Việc thiết lập Hot Corners trên Mac rất đơn giản. Bạn chỉ cần làm theo các bước sau:
- Mở System Settings từ menu Apple ở góc trên bên trái hoặc từ Dock.
- Cuộn xuống thanh bên trái và chọn Desktop & Dock.
- Cuộn xuống cuối trang và nhấp vào Hot Corners.
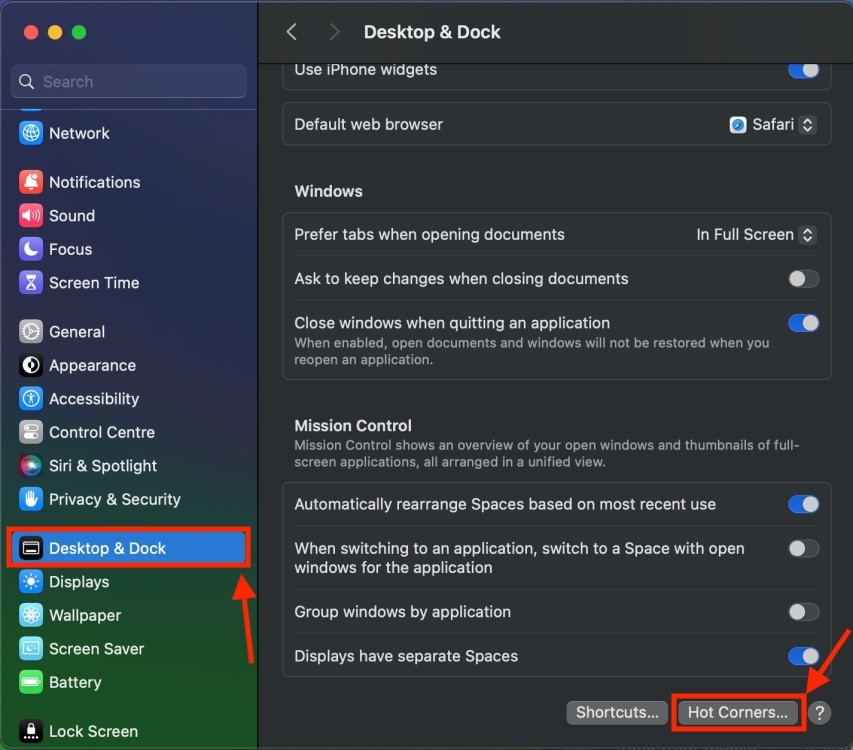 Desktop & Dock panel in System Settings on Mac
Desktop & Dock panel in System Settings on Mac
- Một cửa sổ nhỏ sẽ xuất hiện, cho phép bạn thiết lập chức năng cho từng góc màn hình.
- Nhấp vào hộp thả xuống bên cạnh góc bạn muốn thiết lập và chọn chức năng mong muốn.
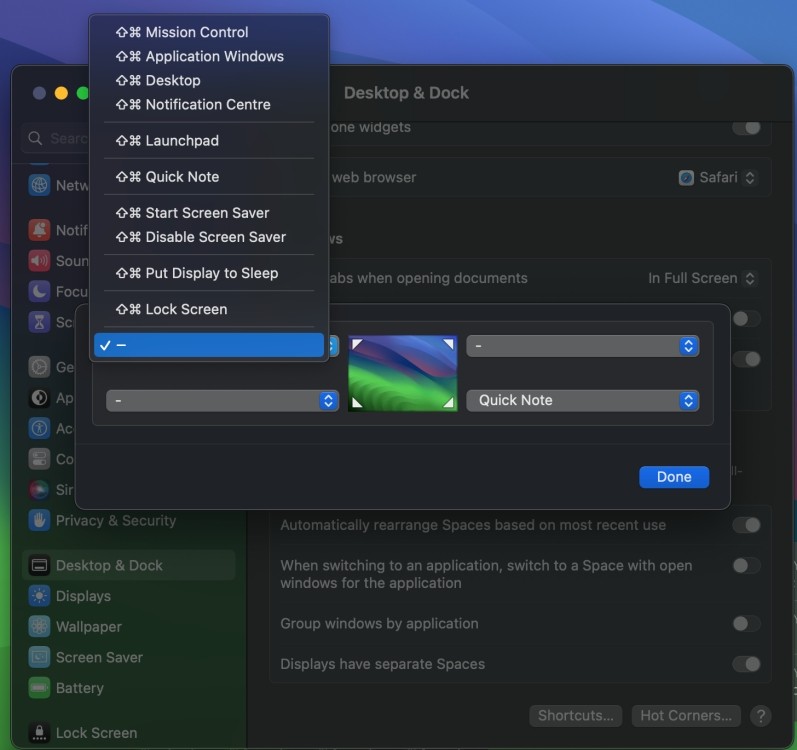 Set up Hot Corners on Mac
Set up Hot Corners on Mac
- Bạn cũng có thể sử dụng phím bổ trợ (Command, Option, Shift, hoặc Control) kết hợp với Hot Corners. Giữ phím bổ trợ trong khi chọn chức năng từ menu.
- Sau khi hoàn tất, nhấp vào Done.
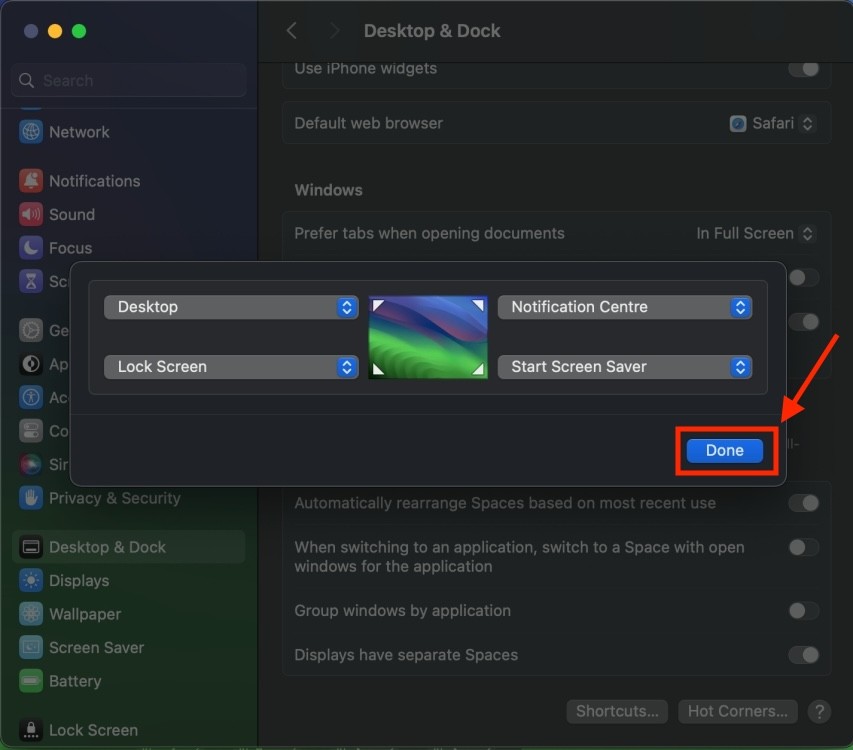 Use Hot Corners on a Mac
Use Hot Corners on a Mac
Hướng dẫn sử dụng Hot Corners trên Mac
Sau khi thiết lập, bạn chỉ cần di chuyển con trỏ chuột vào góc màn hình tương ứng để kích hoạt chức năng đã được gán. Hot Corners được thiết kế để không gây ảnh hưởng đến thao tác thông thường của bạn.
Ví dụ, việc di chuyển con trỏ chuột vào góc dưới bên trái để khóa màn hình rất nhanh chóng và tiện lợi. Việc lựa chọn góc nào để thực hiện hành động nào hoàn toàn phụ thuộc vào sở thích cá nhân. Không có một thiết lập nào là tốt nhất cho tất cả mọi người.
1. Làm thế nào để tắt Hot Corners trên Mac?
Bạn có thể tắt Hot Corners bằng cách vào System Settings > Desktop & Dock > Hot Corners và chọn “No action” cho tất cả các góc.
2. Tôi có thể sử dụng Hot Corners với trackpad được không?
Có, Hot Corners hoạt động với cả chuột và trackpad.
3. Tôi có thể thay đổi hành động đã gán cho Hot Corners không?
Có, bạn có thể thay đổi hành động bất cứ lúc nào bằng cách làm theo các bước hướng dẫn thiết lập ở trên.
4. Hot Corners có ảnh hưởng đến hiệu suất của máy Mac không?
Không, Hot Corners là một tính năng nhẹ và không ảnh hưởng đáng kể đến hiệu suất của máy Mac.
5. Tôi có thể sử dụng Hot Corners với nhiều màn hình không?
Có, Hot Corners hoạt động trên mỗi màn hình riêng biệt.
6. Tôi vô tình kích hoạt Hot Corners quá thường xuyên. Tôi nên làm gì?
Hãy thử sử dụng phím bổ trợ kết hợp với Hot Corners để tránh kích hoạt nhầm. Bạn cũng có thể điều chỉnh độ nhạy của Hot Corners trong System Preferences.
7. Tôi không tìm thấy tùy chọn Hot Corners trong System Settings. Tôi nên làm gì?
Hãy đảm bảo bạn đang sử dụng phiên bản macOS mới nhất. Nếu vẫn không tìm thấy, hãy thử khởi động lại máy Mac của bạn.
Mẹo sử dụng Hot Corners hiệu quả
- Bắt đầu với một góc: Hãy thử nghiệm với một góc trước khi thiết lập tất cả bốn góc để tránh nhầm lẫn.
- Chọn các hành động thường xuyên sử dụng: Ưu tiên các tác vụ bạn thường xuyên thực hiện để tối đa hóa hiệu quả.
- Sử dụng phím bổ trợ: Kết hợp phím bổ trợ với Hot Corners để tránh kích hoạt nhầm.
- Kiên nhẫn luyện tập: Cần một chút thời gian để làm quen với việc sử dụng Hot Corners.
