Phím tắt bàn phím và năng suất luôn song hành. Loại bỏ các thao tác thừa, phím tắt cho phép bạn thực hiện các tác vụ nhất định nhanh hơn, giúp tiết kiệm thời gian và công sức. Ban đầu, bạn có thể cần thời gian để làm quen, nhưng một khi đã vượt qua giai đoạn này, mọi tác vụ sẽ trở nên dễ dàng hơn nhờ vô số phím tắt hữu ích cho máy Mac. Nếu bạn đã sẵn sàng để tăng cường khả năng đa nhiệm, hãy tham khảo danh sách các phím tắt bàn phím macOS sau đây.
Contents
- Phím Tắt Bàn Phím Mac Hữu Ích Nhất Để Tăng Năng Suất
- Các Phím Tắt Mac Cơ Bản Cần Nắm Vững
- Phím Tắt Finder và Hệ Thống Tốt Nhất cho Mac
- Phím Tắt Trợ Năng Tốt Nhất cho Mac
- Phím Tắt Spotlight Tốt Nhất cho Mac
- Phím Tắt Safari Tốt Nhất cho Mac
- Phím Tắt Khởi Động Tốt Nhất cho Mac
- Phím Tắt Tài Liệu Tốt Nhất cho Mac
- Các Phím Tắt Mac Khác
- Tạo Phím Tắt Bàn Phím Tùy Chỉnh cho Mac
- Tổng Kết: Phím Tắt macOS Giúp Tăng Tốc Độ Công Việc
Phím Tắt Bàn Phím Mac Hữu Ích Nhất Để Tăng Năng Suất
Giống như các phím tắt bàn phím Windows 11, có rất nhiều phím tắt siêu tiện dụng cho máy Mac. Lưu ý rằng trên bàn phím cho máy Mac, bạn sẽ cần sử dụng “Option” thay vì phím Alt và “Command” thay vì phím logo Windows. Nếu bạn mới làm quen với macOS, bạn sẽ phải làm quen với các phím bổ trợ vì chúng đóng vai trò quan trọng trong hầu hết các phím tắt macOS. Dưới đây là các phím bổ trợ cần lưu ý:
- Command hoặc Cmd (⌘)
- Shift (⇧)
- Option (⌥)
- Control (⌃)
- Caps Lock (⇪)
- Fn
Bạn cũng nên biết rằng có một tùy chọn để tùy chỉnh các phím tắt bàn phím. Chúng tôi sẽ trình bày chi tiết điều này trong phần sau của bài viết. Bây giờ bạn đã biết những điều cơ bản để bắt đầu, hãy đi sâu vào danh sách.
Các Phím Tắt Mac Cơ Bản Cần Nắm Vững
Trước khi đi vào chi tiết tất cả các phím tắt bàn phím Mac có sẵn, đây là một số phím tắt hữu ích nhất và thậm chí là cơ bản nhất mà bạn chắc chắn cần chú ý:
- Command+C: Sao chép văn bản.
- Command+V: Dán văn bản.
- Command+X: Cắt văn bản.
- Command+Z: Hoàn tác một lệnh.
- Command+A: Chọn tất cả các mục.
- Command+S: Lưu một hoặc nhiều mục.
- Command+F: Tìm kiếm một trang web trong Safari (hoặc một trình duyệt web khác).
- Command+Spacebar: Xem Spotlight Search.
- Command+Delete: Di chuyển mục đã chọn vào Thùng rác.
- Command+N: Mở một cửa sổ Finder mới.
- Command+W: Đóng một cửa sổ trong trình duyệt.
- Command+`: Chuyển sang một cửa sổ Safari hoặc ứng dụng khác.
- Command-P: In một trang web.
- Control+Command+Nút nguồn: Khởi động lại máy Mac.
- Control+F2+Mũi tên trái hoặc Mũi tên phải: Để di chuyển giữa các menu.
- Control+Command+Q: Khóa màn hình.
- Shift+Command+Delete: Dọn sạch thùng rác.
- Shift+Command+R: Mở cửa sổ AirDrop.
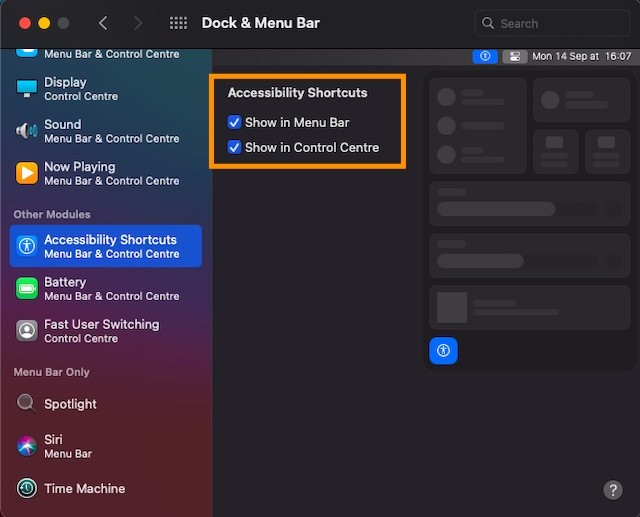 Mở cửa sổ AirDrop bằng phím tắt Shift + Command + R
Mở cửa sổ AirDrop bằng phím tắt Shift + Command + R
- Shift+Command+5: Chụp ảnh màn hình hoặc quay video màn hình (macOS Mojave trở lên).
- Shift+Command+Q: Đăng xuất khỏi tài khoản người dùng macOS của bạn sau khi xác nhận.
- Shift+Command+I: Khởi chạy iCloud Drive.
- Option+Command+F5: Hiển thị các tùy chọn Trợ năng.
- Option+Command+dấu cộng: Phóng to.
- Option+Command+dấu trừ: Thu nhỏ.
- Option+Command+L: Truy cập thư mục Tải xuống.
- Option+Command+D: Hiển thị/ẩn Dock.
- Option+Command+Nút nguồn hoặc Option+Command+Media Eject: Nhanh chóng đưa máy Mac của bạn vào chế độ ngủ.
- Option+Shift+F11/F12: Thay đổi mức âm lượng theo các bước nhỏ.
- Option+Shift+F1/F2: Thay đổi mức độ sáng theo các bước nhỏ.
- Nhấn các phím mũi tên: Cuộn sang trái, phải, lên và xuống.
Lưu ý:
- Để truy cập tất cả các phím tắt Apple Music thú vị: Mở ứng dụng Music và chọn menu Help. Tiếp theo, nhấp vào Keyboard shortcuts.
- Để khám phá các phím tắt macOS ẩn khác: Đi tới menu Apple -> System Preferences -> Keyboard -> Shortcuts.
Phím Tắt Finder và Hệ Thống Tốt Nhất cho Mac
Để có trải nghiệm Mac tốt nhất, bạn nên làm chủ Finder và các phím tắt bàn phím có thể giúp bạn đạt được điều đó. Dưới đây là một số phím tắt bạn có thể ghi nhớ:
- Command+E: Đẩy đĩa hoặc ổ đĩa đã chọn ra.
- Command+I: Hiển thị cửa sổ “Get Info” cho một tệp đã chọn.
- Command+R: Hiển thị tệp gốc cho một bí danh đã chọn trong Finder. Điều đáng nói là trong một số ứng dụng như Lịch hoặc Safari, phím tắt này có thể cho phép bạn làm mới hoặc tải lại trang. Trong tùy chọn Software Update, phím tắt này cho phép bạn kiểm tra lại các bản cập nhật phần mềm.
- Command+D: Nhân bản các tệp đã chọn.
- Command+Dấu gạch chéo (/): Ẩn/hiện thanh trạng thái trong cửa sổ Finder.
- Command+J: Hiển thị các tùy chọn View.
- Command+K: Mở cửa sổ “Connect to Server”.
- Command+Y: Sử dụng Quick Look để xem trước các tệp đã chọn.
- Command+T: Hiển thị/ẩn thanh tab khi một tab duy nhất đang mở trong cửa sổ Finder.
- Command+1: Xem các mục trong cửa sổ Finder dưới dạng biểu tượng.
- Command+2: Xem các mục trong cửa sổ Finder dưới dạng danh sách.
- Command+3: Cho phép bạn xem các mục trong cửa sổ Finder theo cột.
- Command+4: Xem các mục trong cửa sổ Finder trong một thư viện.
- Command+Dấu ngoặc vuông trái ([): Đi tới thư mục trước đó.
- Command+Dấu ngoặc vuông phải (]): Đi tới thư mục tiếp theo.
- Command+Mũi tên lên: Mở thư mục chứa thư mục hiện tại.
- Command+Mũi tên xuống: Mở mục đã chọn.
- Command+Control+Mũi tên lên: Mở thư mục chứa thư mục hiện tại trong một cửa sổ mới.
- Command+Giảm độ sáng: Bật/tắt phản chiếu video khi một màn hình ngoài được kết nối.
- Command+Nhấp vào tiêu đề cửa sổ: Xem các thư mục chứa thư mục hiện tại. Bạn có thể nhấp vào menu Go trong thanh menu Finder để truy cập một số phím tắt macOS hữu ích để mở các thư mục thường dùng bao gồm Applications, Documents, Downloads, Utilities và iCloud Drive.
- Command+Mission Control: Hiển thị màn hình nền.
- Phím Command trong khi nhấp đúp: Mở một thư mục trong một tab hoặc cửa sổ riêng.
- Phím Command trong khi kéo sang một ổ đĩa khác: Di chuyển mục đã kéo sang ổ đĩa khác thay vì sao chép nó.
- Shift+Command+H: Mở thư mục Home của tài khoản người dùng hiện tại.
- Shift+Command+K: Mở cửa sổ Network.
- Shift+Command+N: Tạo một thư mục mới.
- Shift+Command+O: Mở thư mục Documents.
- Shift+Command+P: Hiển thị/ẩn ngăn Preview trong cửa sổ Finder.
- Shift+Command+C: Mở cửa sổ Computer.
- Shift+Command+D: Mở thư mục desktop.
- Shift+Command+F: Mở cửa sổ Recents.
- Shift+Command+G: Mở một cửa sổ Go to Folder.
- Shift+Command+T: Hiển thị/ẩn thanh tab trong cửa sổ Finder.
- Shift+Command+U: Mở thư mục Utilities.
- Control+Mũi tên xuống: Hiển thị tất cả các cửa sổ của ứng dụng đang mở.
- Control+Command+T: Cho phép bạn thêm mục đã chọn vào thanh bên (hỗ trợ OS X Mavericks trở lên).
- Control+Command+A: Tạo một bí danh của mục đã chọn.
- Control+Tăng độ sáng hoặc Control+Giảm độ sáng: Cho phép bạn thay đổi độ sáng của màn hình ngoài được hỗ trợ.
- Control+Shift+Command+T: Thêm mục Finder đã chọn vào Dock (hỗ trợ OS X Mavericks trở lên)
- Option+Tăng độ sáng: Mở tùy chọn hiển thị. Điều đáng nói là nó hoạt động với cả phím Brightness.
- Option+Command+P: Ẩn/hiện thanh đường dẫn trong cửa sổ Finder.
- Option+Command+S: Ẩn/hiện Sidebar trong cửa sổ Finder.
- Option+Command+N: Tạo một Smart Folder mới.
- Option+Command+Delete: Xóa một tệp hoặc thư mục.
- Option+Command+T: Hiển thị/ẩn thanh công cụ khi một tab duy nhất đang mở trong cửa sổ Finder hiện tại.
- Option+Command+V: Di chuyển các tệp trong Clipboard từ vị trí ban đầu của chúng đến vị trí hiện tại.
- Option+Command+Y: Xem bản trình chiếu Quick Look của các tệp đã chọn.
- Option+Shift+Command+Delete: Dọn sạch Thùng rác mà không cần hộp thoại xác nhận.
- Option+Shift+Tăng độ sáng hoặc Option+Shift+Giảm độ sáng: Điều chỉnh độ sáng màn hình theo các bước nhỏ hơn. Đáng chú ý, bạn có thể thêm phím Control vào phím tắt này để thực hiện điều chỉnh trên màn hình ngoài được hỗ trợ của bạn.
- Phím Option trong khi kéo: Sao chép mục đã kéo.
- Option+Command trong khi kéo: Tạo một bí danh của mục đã kéo.
- Option+Nhấp vào một tam giác tiết lộ: Mở tất cả các thư mục bên trong thư mục đã chọn. Hãy nhớ rằng nó chỉ hoạt động ở chế độ xem danh sách.
- Option+Mission Control: Mở tùy chọn Mission Control.
- Option+Tăng âm lượng: Mở tùy chọn Âm thanh. Đáng chú ý, phím tắt này hoạt động với bất kỳ phím âm lượng nào.
- Option+Tăng độ sáng bàn phím: Truy cập tùy chọn Bàn phím. Bạn có thể sử dụng phím tắt này với một trong hai phím Keyboard Brightness.
- Option+Shift+Tăng độ sáng bàn phím hoặc Option+Shift+Giảm độ sáng bàn phím: Cho phép bạn điều chỉnh độ sáng bàn phím theo các bước nhỏ hơn.
- Option+Shift+Tăng âm lượng hoặc Option+Shift+Giảm âm lượng: Điều chỉnh âm lượng âm thanh theo các bước nhỏ hơn.
- Phím Option trong khi nhấp đúp: Mở mục trong một cửa sổ riêng và đóng cửa sổ ban đầu.
- Mũi tên phải: Mở thư mục đã chọn. Lưu ý rằng nó chỉ hoạt động ở chế độ xem danh sách.
- Mũi tên trái: Đóng thư mục đã chọn. Hãy nhớ rằng phím tắt này chỉ hoạt động ở chế độ xem danh sách.
Phím Tắt Trợ Năng Tốt Nhất cho Mac
Trợ năng cho phép bạn sử dụng macOS (hoặc thậm chí cả iPhone) một cách tốt hơn nhiều. Nếu bạn là một fan hâm mộ, bạn không nên bỏ lỡ những phím tắt này.
- Command+F5 hoặc Fn+Command-F5: Bật hoặc tắt VoiceOver. Bạn cũng có thể giữ Command và nhấn ba lần Touch ID trên các kiểu máy được hỗ trợ để bật/tắt VoiceOver.
- Control+Option+F8 hoặc Fn+Control+Option+F8: Mở VoiceOver Utility khi VoiceOver được bật.
- Control+Option+Command+Dấu phẩy (,): Giảm độ tương phản.
- Control+Option+Command+Dấu chấm (.): Tăng độ tương phản.
- Control+Option+Command+8: Đảo ngược màu sắc.
- Option+Command+8: Bật hoặc tắt thu phóng.
Mẹo chuyên nghiệp:
- macOS cũng cho phép bạn thêm biểu tượng Phím tắt Trợ năng vào thanh menu và Control Center trên máy Mac của bạn. Nếu bạn muốn kiểm soát các tính năng như VoiceOver, Zoom, Invert Colors, v.v. một cách dễ dàng, hãy đảm bảo tận dụng tính năng tiện lợi này.
- Đi tới System Preferences -> Dock & Menu Bar -> Accessibility Shortcuts. Bây giờ, hãy đánh dấu vào ô ở bên trái của Show in Menu Bar/Control Center.
Phím Tắt Spotlight Tốt Nhất cho Mac
Spotlight có nhiều thủ thuật thú vị hơn những gì bạn thấy. Các phím tắt Spotlight này có thể giúp bạn thực hiện mọi thứ suôn sẻ hơn rất nhiều.
- Command: Hiển thị đường dẫn của một kết quả (chẳng hạn như một tệp) trên máy Mac của bạn.
- Command+Mũi tên xuống: Di chuyển đến kết quả đầu tiên trong danh mục tiếp theo.
- Command+Mũi tên lên: Di chuyển đến kết quả đầu tiên trong danh mục trước đó.
- Command+R hoặc Command+Nhấp đúp: Xem một tệp trong một ứng dụng hoặc Finder.
- Option+Command+Space bar: Mở một cửa sổ Finder với trường tìm kiếm đã chọn:
- Phím Return: Mở một kết quả.
- Phím Tab: Hiển thị khu vực xem trước.
- Mũi tên xuống: Di chuyển đến kết quả tiếp theo.
- Mũi tên lên: Di chuyển đến kết quả trước đó.
Lưu ý: Chúng tôi đã tạo một hướng dẫn riêng về các mẹo và thủ thuật Spotlight. Vì vậy, nếu bạn muốn khám phá thêm các mẹo liên quan đến Spotlight, hãy xem hướng dẫn đó.
Phím Tắt Safari Tốt Nhất cho Mac
Nếu bạn muốn tăng tốc trải nghiệm duyệt web của mình bằng Safari, đừng bỏ lỡ việc nắm vững các phím tắt bàn phím Safari gọn gàng cho Mac.
- Command+L: Chọn trường Smart Search.
- Command+Mũi tên lên: Đi tới góc trên cùng bên trái của một trang.
- Command+Mũi tên xuống: Đi tới góc dưới cùng bên trái của một trang.
- Control+Command+2: Hiển thị hoặc ẩn thanh bên Reading List.
- Control+Nhấp vào bản tóm tắt trang trong thanh bên và chọn Remove Item: Xóa một trang.
- Option+Nhấp vào một liên kết đến tệp: Tải xuống một tệp được liên kết.
- Option+Nhấp vào nút New Folder: Tạo một thư mục chứa các dấu trang và thư mục đã chọn trong chế độ xem dấu trang.
- Shift+Command+D: Thêm trang hiện tại.
- Shift+Command+R: Mở Reader.
- Shift+Nhấp vào một liên kết đến trang: Thêm một trang được liên kết.
- Shift+Command+T: Mở lại cửa sổ đã đóng cuối cùng.
- Shift+Command+H: Đi tới màn hình chính.
- Shift+Spacebar: Cuộn lên.
- Tab: Tô sáng trường hoặc menu bật lên tiếp theo trên một trang web. Lưu ý rằng bạn có thể sử dụng Tab để tô sáng các nút và các điều khiển khác nếu “Use keyboard navigation to move focus between controls” được bật trong ngăn Shortcuts (System Preferences -> Keyboard pane)
- Esc: Đóng Reader (nó cũng có thể cho phép bạn khôi phục địa chỉ trang web hiện tại).
- Nhấn Option trong khi giữ phím mũi tên: Cuộn theo các bước lớn hơn.
- Space Bar: Cuộn xuống.
Phím Tắt Khởi Động Tốt Nhất cho Mac
Phím tắt khởi động cho Mac cũng có thể rất hữu ích. Dưới đây là một số phím tắt tiện dụng.
- Command (⌘)+R: Khởi động từ hệ thống macOS Recovery tích hợp. Ngoài ra, bạn có thể nhấn Bên cạnh đó, bạn cũng có thể Option+Command+R hoặc Shift+Option+Command+R để khởi động từ macOS Recovery qua Internet.
- Command+S: Khởi động máy Mac của bạn ở chế độ một người dùng (sẽ yêu cầu mật khẩu nếu máy Mac đang sử dụng mật khẩu firmware). Lưu ý rằng nó bị tắt trong macOS Mojave trở lên.
- Command+V: Khởi động ở chế độ verbose (bị tắt khi có mật khẩu firmware).
- Option (⌥) hoặc Alt: Mở Startup Manager cho phép bạn chọn các ổ đĩa hoặc ổ đĩa khởi động khả dụng khác.
- Option+Command+P+R: Đặt lại NVRAM hoặc PRAM, rất hữu ích khi xử lý các sự cố Mac bất ngờ/phổ biến. Các máy Mac M1 (M1, M1 Pro, M1 Max) không hỗ trợ phím tắt này.
- Shift (⇧): Khởi động máy Mac của bạn ở chế độ an toàn. Nó bị tắt khi sử dụng mật khẩu firmware.
- D: Khởi động thiết bị của bạn bằng tiện ích Apple Diagnostics. Bạn cũng có thể sử dụng Option+D để khởi động tiện ích này qua Internet. Nó cũng bị tắt khi sử dụng mật khẩu firmware.
- N: Khởi động thiết bị macOS của bạn từ một máy chủ NetBoot. Nó chỉ hoạt động nếu máy Mac của bạn hỗ trợ các ổ đĩa khởi động mạng. Bạn có thể nhấn Option+N để sử dụng hình ảnh khởi động mặc định trên máy chủ. Một lần nữa, nó bị tắt khi sử dụng mật khẩu firmware.
- T: Khởi động ở chế độ đĩa đích (tắt khi sử dụng mật khẩu firmware).
- Eject (⏏) hoặc F12 hoặc Nút chuột hoặc Nút trackpad: Đẩy phương tiện có thể tháo rời như đĩa quang (sẽ không hoạt động khi sử dụng mật khẩu firmware).
Phím Tắt Tài Liệu Tốt Nhất cho Mac
Nếu máy Mac của bạn được sử dụng nhiều hơn để viết và soạn thảo tài liệu, các phím tắt bàn phím này có thể thực sự hữu ích để duy trì quy trình làm việc.
- Control+A: Di chuyển đến đầu dòng hoặc đoạn văn.
- Control+E: Di chuyển đến cuối dòng hoặc đoạn văn.
- Control+F: Di chuyển một ký tự về phía trước.
- Control+B: Di chuyển một ký tự về phía sau.
- Control+L: Căn giữa con trỏ hoặc vùng chọn trong khu vực hiển thị.
- Control+P: Di chuyển lên một dòng.
- Control+N: Di chuyển xuống một dòng.
- Control+O: Chèn một dòng mới sau điểm chèn.
- Control+T: Hoán đổi ký tự phía sau điểm chèn với ký tự phía trước điểm chèn.
- Control+K: Xóa văn bản giữa điểm chèn và cuối dòng hoặc đoạn văn.
- Control+H: Xóa ký tự ở bên trái điểm chèn (cũng có thể sử dụng Delete).
- Control+D: Xóa ký tự ở bên phải điểm chèn (cũng có thể sử dụng Fn+Delete).
- Control+Command+D: Hiển thị hoặc ẩn định nghĩa của từ đã chọn.
- Shift+Mũi tên lên: Mở rộng vùng chọn văn bản đến ký tự gần nhất ở cùng vị trí ngang trên dòng trên.
- Shift+Mũi tên xuống: Mở rộng vùng chọn văn bản đến ký tự gần nhất ở cùng vị trí ngang trên dòng dưới.
- Shift+Mũi tên trái: Mở rộng vùng chọn văn bản một ký tự sang trái.
- Shift+Mũi tên phải: Mở rộng vùng chọn văn bản từ một ký tự sang phải.
- Shift+Command+Dấu hai chấm (:): Hiển thị cửa sổ Spelling and Grammar.
- Shift+Command+Mũi tên lên: Chọn văn bản giữa điểm chèn và đầu tài liệu.
- Shift+Command+Mũi tên xuống: Chọn văn bản giữa điểm chèn và cuối tài liệu.
- Shift+Command+Mũi tên trái: Chọn văn bản giữa điểm chèn và đầu dòng hiện tại.
- Shift+Command+Mũi tên phải: Chọn văn bản giữa điểm chèn và cuối dòng hiện tại.
- Shift+Command+Dấu gạch dọc (|): Căn giữa.
- Shift+Command+P: Hiển thị một cửa sổ để chọn cài đặt tài liệu.
- Shift+Command+S: Hiển thị hộp thoại Save As hoặc nhân bản tài liệu hiện tại.
- Shift+Command+Dấu trừ (-): Giảm kích thước của mục đã chọn.
- Shift+Command+Dấu cộng (+): Tăng kích thước của mục đã chọn. Lưu ý rằng Command–Dấu bằng (=) cũng thực hiện cùng chức năng.
- Shift+Command+Dấu chấm hỏi (?): Mở menu Help.
- Command+Dấu chấm phẩy (;): Tìm các từ sai chính tả trong tài liệu.
- Command+Mũi tên lên: Di chuyển điểm chèn đến đầu tài liệu.
- Command+Mũi tên xuống: Di chuyển điểm chèn đến cuối tài liệu.
- Command+Mũi tên trái: Di chuyển điểm chèn đến đầu dòng hiện tại.
- Command+Mũi tên phải: Di chuyển điểm chèn đến cuối dòng hiện tại.
- Command+Dấu ngoặc nhọn trái ({): Căn trái.
- Command+Dấu ngoặc nhọn phải (}): Căn phải.
- Command+B: In đậm văn bản đã chọn hoặc tắt nó.
- Command+I: In nghiêng văn bản đã chọn hoặc tắt nó.
- Command+K: Thêm một liên kết web.
- Command+U: Gạch chân văn bản đã chọn hoặc tắt nó.
- Command+T: Hiển thị/ẩn cửa sổ Fonts.
- Command+D: Chọn thư mục Desktop từ bên trong hộp thoại Open hoặc hộp thoại Save.
- Option+Delete: Xóa từ ở bên trái điểm chèn.
- Option+Mũi tên trái: Nhanh chóng di chuyển điểm chèn đến đầu từ trước đó.
- Option+Mũi tên phải: Di chuyển điểm chèn đến cuối từ tiếp theo.
- Option+Shift+Mũi tên lên: Mở rộng vùng chọn văn bản đến đầu đoạn văn hiện tại. Lưu ý rằng nó cũng cho phép bạn mở rộng vùng chọn văn bản đến đầu đoạn văn sau nếu được nhấn lại.
- Option+Shift+Mũi tên xuống: Mở rộng vùng chọn văn bản đến cuối đoạn văn hiện tại. Nó cũng cho phép bạn mở rộng vùng chọn văn bản đến cuối đoạn văn sau nếu được nhấn lại.
- Option+Shift+Mũi tên trái: Mở rộng vùng chọn văn bản đến đầu từ hiện tại. Nó cũng cho phép bạn mở rộng vùng chọn văn bản đến đầu từ sau nếu được nhấn lại.
- Option+Shift+Mũi tên phải: Mở rộng vùng chọn văn bản đến cuối từ hiện tại. Nó cũng có thể cho phép bạn mở rộng vùng chọn văn bản đến cuối từ sau nếu được nhấn lại.
- Option+Command+F: Nhanh chóng đi đến trường tìm kiếm.
- Option+Command+T: Hiển thị hoặc ẩn thanh công cụ trong ứng dụng.
- Option+Command+C: Sao chép cài đặt định dạng của mục đã chọn vào Clipboard.
- Option+Command+V: Dán kiểu đã sao chép vào mục đã chọn.
- Option+Command+I: Hiển thị hoặc ẩn cửa sổ inspector.
- Option+Shift+Command+V: Áp dụng kiểu của nội dung xung quanh cho mục được dán trong nội dung đó.
- Fn-Delete: Chuyển tiếp xóa trên bàn phím không có phím Forward Delete (hoặc sử dụng Control-D).
- Fn+Mũi tên lên: Page up (cuộn lên một trang).
- Fn+Mũi tên xuống: Page down (cuộn xuống một trang).
- Fn+Mũi tên trái: Cuộn đến đầu tài liệu.
- Fn+Mũi tên phải: Cuộn đến cuối tài liệu.
Các Phím Tắt Mac Khác
- Command+W: Đóng cửa sổ phía trước. Nếu bạn muốn đóng tất cả các cửa sổ của ứng dụng, hãy nhấn Option-Command-W.
- Command+Tab: Chuyển sang ứng dụng được sử dụng gần đây nhất tiếp theo trong số các ứng dụng đang mở hiện tại.
- Command+Dấu phẩy (,): Mở tùy chọn cho ứng dụng phía trước.
- Option+Command+Esc: Buộc thoát một ứng dụng.
- Option+Shift-Command+Q: Ngay lập tức đăng xuất khỏi tài khoản người dùng macOS của bạn mà không yêu cầu xác nhận của bạn.
- Control+Command+Space bar: Hiển thị Character Viewer cho phép bạn chọn biểu tượng cảm xúc và các ký hiệu khác.
- Control+Command+F: Sử dụng một ứng dụng được hỗ trợ trên toàn màn hình.
- Control+Shift+Nút nguồn hoặc Control+Shift+Media Eject: Đưa màn hình của bạn vào chế độ ngủ.
- Control+Nút nguồn hoặc Control+Media Eject: Hiển thị một hộp thoại với nhiều tùy chọn như khởi động lại, ngủ hoặc tắt.
- Control+Command+Media Eject: Cho phép bạn thoát tất cả các ứng dụng và sau đó khởi động lại máy Mac của bạn. Hãy nhớ rằng nếu bạn có bất kỳ tài liệu mở nào với các thay đổi chưa được lưu, macOS sẽ hỏi bạn xem bạn có muốn lưu chúng không.
- Control+Option+Command+Nút nguồn hoặc Control+Option+Command+Media Eject: Thoát tất cả các ứng dụng và sau đó tắt máy Mac của bạn. macOS sẽ hiển thị một lời nhắc hỏi bạn có muốn lưu các tài liệu có các thay đổi chưa được lưu không.
- Space bar: Sử dụng Quick Look để xem trước mục đã chọn.
Tạo Phím Tắt Bàn Phím Tùy Chỉnh cho Mac
Như đã đề cập trước đó, bạn cũng có thể có khả năng tạo phím tắt bàn phím tùy chỉnh trên Mac, điều này mở ra những cách mới để bạn sử dụng máy Mac của mình. Nếu bạn quan tâm đến điều này, đây là những gì bạn cần làm:
- Mở System Preferences thông qua Settings trên máy Mac của bạn. Sau đó, nhấp vào Keyboard và sau đó chọn tab Shortcuts.
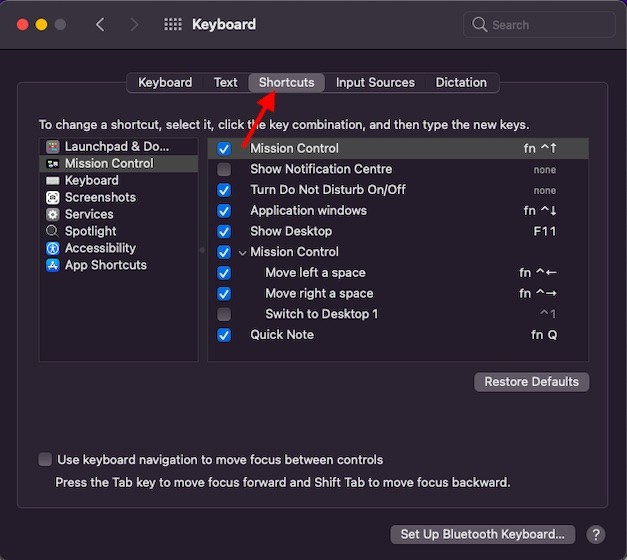 Mở tab Shortcuts
Mở tab Shortcuts
- Bây giờ, chọn App Shortcuts ở bên trái và sau đó nhấp vào nút Add (+).
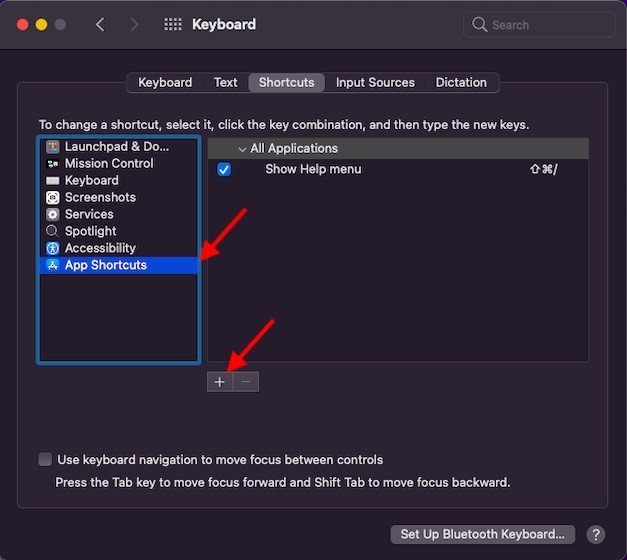 Chọn tùy chọn App Shortcuts.
Chọn tùy chọn App Shortcuts.
- Tiếp theo, nhấp vào menu bật lên Application và chọn một ứng dụng cụ thể hoặc All Applications.
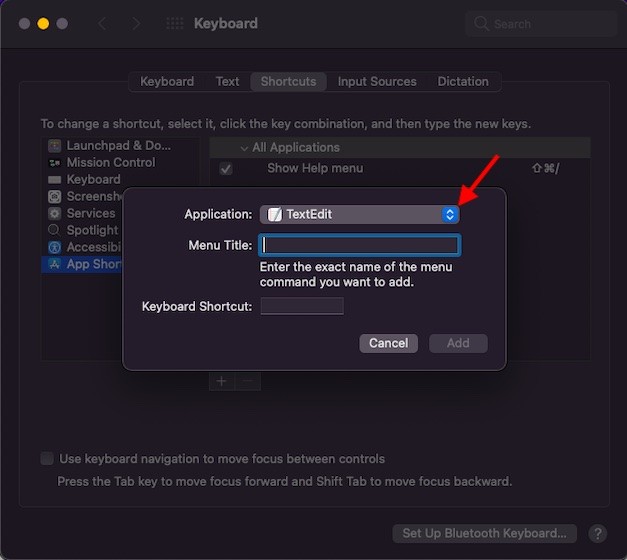 Application pop-up
Application pop-up
Bạn nên lưu ý rằng không phải tất cả các ứng dụng đều cho phép bạn đặt phím tắt bàn phím. Nếu bạn không tìm thấy một ứng dụng trong danh sách, hãy nhấp vào Other và sau đó định vị ứng dụng với sự trợ giúp của hộp thoại Open. Ngoài ra, nếu bạn muốn đặt một phím tắt cho một lệnh menu hiển thị trong một số ứng dụng, hãy chọn All Applications.
- Tiếp theo, nhập lệnh menu vào trường Menu Title. Đảm bảo nhập lệnh menu chính xác như nó xuất hiện trong ứng dụng. Ví dụ: nếu bạn muốn tạo một phím tắt cho lệnh Export as PDF, hãy nhập File->Export as PDF.
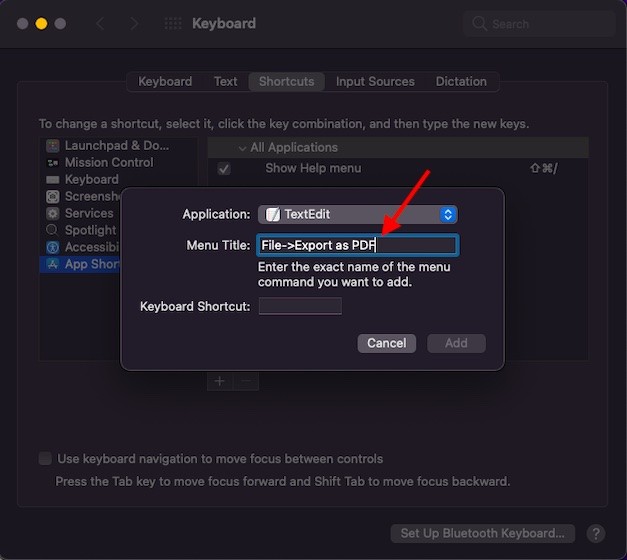 Menu Title Field
Menu Title Field
- Bây giờ, nhấp vào trường Keyboard Shortcut và sau đó nhấn tổ hợp phím (tức là nhấn các phím Control, Option và Z cùng một lúc) mà bạn muốn sử dụng làm phím tắt. Sau đó, nhấp vào Add. Điều này tạo ra phím tắt bàn phím mong muốn cho bạn.
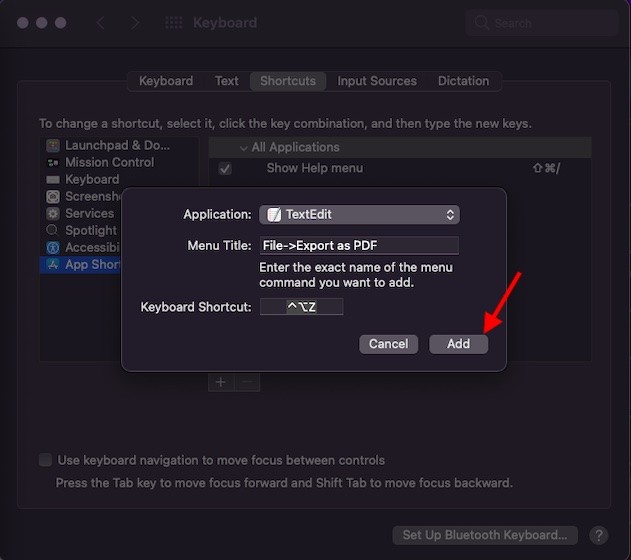 Keyboard Shortcut field
Keyboard Shortcut field
Lưu ý:
- macOS cho phép bạn tạo phím tắt bàn phím chỉ cho các lệnh menu hiện có.
- Hãy nhớ rằng bạn không được phép tạo phím tắt bàn phím cho các tác vụ mục đích chung trên máy Mac của bạn. Ví dụ: mở một ứng dụng.
- Nếu bạn tạo một phím tắt bàn phím tùy chỉnh đã tồn tại cho một lệnh khác hoặc một ứng dụng khác trên máy Mac của bạn, phím tắt mới sẽ không hoạt động.
- Để thay đổi một phím tắt, hãy chọn nó, bạn cần nhấp vào tổ hợp phím và sau đó chọn một tổ hợp phím mới. Nếu bạn muốn xóa một phím tắt tùy chỉnh, hãy chọn phím tắt và sau đó nhấp vào nút Delete (dấu trừ).
1. Làm thế nào để tìm tất cả các phím tắt cho một ứng dụng cụ thể trên Mac?
Mở ứng dụng đó, sau đó tìm menu “Help” (Trợ giúp) trên thanh menu. Thường sẽ có một mục như “Keyboard Shortcuts” (Phím tắt bàn phím) hoặc tương tự.
2. Tôi có thể tạo phím tắt cho các hành động không có trong menu của ứng dụng không?
Không, macOS chỉ cho phép bạn tạo phím tắt cho các lệnh đã có trong menu của ứng dụng.
3. Phím tắt tùy chỉnh của tôi không hoạt động, tại sao?
Có thể phím tắt đó đã được sử dụng bởi một ứng dụng hoặc chức năng khác. Hãy thử sử dụng một tổ hợp phím khác.
4. Làm thế nào để tắt hoàn toàn một phím tắt mặc định của macOS?
Bạn có thể thay đổi nó thành một tổ hợp phím mà bạn không bao giờ sử dụng hoặc xóa phím tắt đó (nếu là phím tắt tùy chỉnh). Tuy nhiên, không phải tất cả các phím tắt mặc định đều có thể tắt hoàn toàn.
5. Sự khác biệt giữa phím “Option” và phím “Command” trên Mac là gì?
“Option” (⌥) thường được sử dụng cho các chức năng liên quan đến tùy chọn và cài đặt nâng cao. “Command” (⌘) thường được sử dụng cho các hành động chính như sao chép, dán, lưu, v.v.
6. Tôi có thể sử dụng phím tắt Windows trên Mac không?
Một số phím tắt Windows có thể tương đương với phím tắt Mac, nhưng bạn cần thay thế phím “Ctrl” bằng phím “Command”. Ví dụ, Ctrl+C trên Windows tương đương với Command+C trên Mac.
7. Có phím tắt nào để chụp ảnh màn hình trên Mac không?
Có, Shift+Command+3 chụp toàn màn hình, Shift+Command+4 cho phép bạn chọn một khu vực để chụp và Shift+Command+5 (trên macOS Mojave trở lên) mở một công cụ để chụp ảnh màn hình hoặc quay video màn hình.
Tổng Kết: Phím Tắt macOS Giúp Tăng Tốc Độ Công Việc
Với vô vàn các phím tắt tiết kiệm thời gian cho Mac theo ý của bạn, bạn có thể tận dụng tối đa chúng để hoàn thành công việc nhanh hơn. Như đã đề cập trước đó, chúng sẽ mất một thời gian và luyện tập để hòa nhập vào quy trình làm việc của bạn. Một khi chúng làm được, chúng sẽ trở thành một phần không thể thiếu trong thói quen của bạn.
Đối với những người chưa biết, các phím tắt bàn phím này hoạt động cho các máy Mac hỗ trợ macOS 12 Monterey, macOS Big Sur, macOS Catalina mới nhất và các phiên bản quay trở lại OS X Mavericks.
Cho chúng tôi biết những phím tắt nào giúp bạn nhiều nhất trong phần bình luận bên dưới.
