Nếu bạn cũng giống như tôi, màn hình desktop Mac của bạn thường xuyên ngập tràn các ứng dụng và cửa sổ đang mở. Mặc dù Mission Control hữu ích trong những trường hợp này, nhưng nó không giúp ích nhiều cho việc sắp xếp. Đó là lúc tính năng ‘Stage Manager’ mới của macOS 13 Ventura phát huy tác dụng. Tính năng này có thể sắp xếp gọn gàng các cửa sổ của bạn và bạn thậm chí có thể tạo nhóm ứng dụng dựa trên các tác vụ bạn đang thực hiện. Vậy, nếu bạn muốn bắt đầu sử dụng Stage Manager để sắp xếp lại màn hình desktop của mình, đây là cách bật và sử dụng Stage Manager trên macOS Ventura.
Contents
Hướng dẫn sử dụng Stage Manager trên Mac
Bài viết này sẽ hướng dẫn chi tiết cách bật, sử dụng và tùy chỉnh Stage Manager trên macOS Ventura, giúp bạn tối ưu hóa không gian làm việc và nâng cao hiệu suất.
Cách bật Stage Manager
Việc bật Stage Manager khá đơn giản. Chỉ cần làm theo các bước dưới đây.
-
Mở ‘Trung tâm điều khiển’ từ thanh menu trên Mac của bạn.
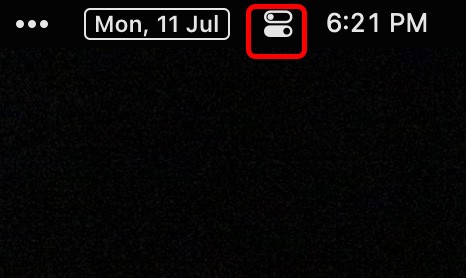 Mở Trung tâm điều khiển trên macOS Ventura
Mở Trung tâm điều khiển trên macOS Ventura -
Tại đây, nhấp vào biểu tượng ‘Stage Manager’ để bật Stage Manager trên Mac của bạn.
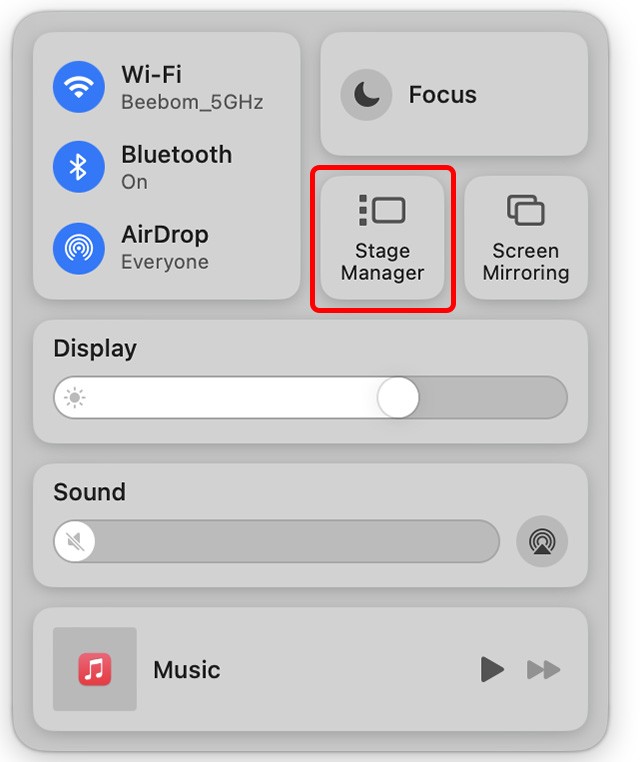 Bật Stage Manager trên macOS Ventura
Bật Stage Manager trên macOS Ventura
Vậy là xong, macOS Ventura sẽ tự động xếp chồng các cửa sổ đang mở của bạn và bạn có thể dễ dàng chuyển đổi giữa chúng. Bạn có thể nhấp vào các ứng dụng khác nhau từ thanh bên Stage Manager để chuyển đổi giữa chúng. Ngoài ra, bạn có thể sử dụng phím tắt command + Tab.
Nhóm và tách nhóm ứng dụng trong Stage Manager
Cách nhóm ứng dụng trong Stage Manager
Theo mặc định, Stage Manager sẽ tách biệt mọi ứng dụng đang mở trên màn hình của bạn. Tuy nhiên, nếu bạn đang sử dụng hai (hoặc nhiều) ứng dụng cùng nhau thì sao? Ví dụ: nếu bạn đang sử dụng Microsoft Edge, đồng thời giữ Slack để theo dõi tin nhắn đến? Rất may, việc nhóm các ứng dụng lại với nhau trong Stage Manager rất dễ dàng. Dưới đây là cách thực hiện.
-
Khi tính năng Stage Manager được bật, hãy mở bất kỳ cửa sổ nào bạn muốn nhóm với một cửa sổ khác. Ví dụ: tôi đang giữ Microsoft Edge ở trên cùng như bạn có thể thấy trong ảnh chụp màn hình bên dưới.
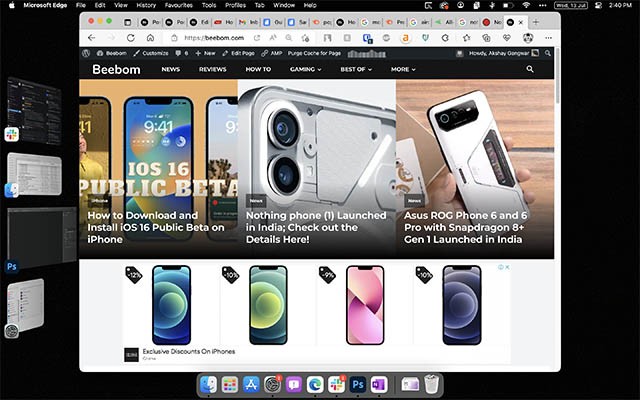 Stage Manager đang sử dụng trên macOS Ventura
Stage Manager đang sử dụng trên macOS Ventura -
Bây giờ, giả sử tôi muốn đưa ứng dụng Cài đặt vào cùng một nhóm. Chỉ đơn giản là kéo ứng dụng cài đặt từ Stage Manager và thả nó vào màn hình. Vậy là xong! Hai ứng dụng hiện đã được nhóm lại với nhau.
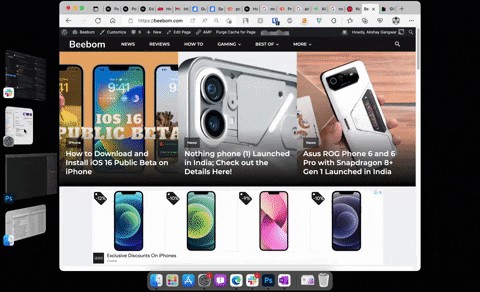 Cách nhóm hai ứng dụng trong Stage Manager
Cách nhóm hai ứng dụng trong Stage Manager
Lưu ý: Bạn có thể thực hiện việc này với hai ứng dụng riêng biệt hoặc hai cửa sổ của cùng một ứng dụng, v.v., tùy thuộc vào quy trình làm việc của bạn.
Mẹo chuyên nghiệp: Nếu bạn đã nhóm nhiều ứng dụng hoặc cửa sổ lại với nhau, bạn có thể chuyển đổi giữa chúng bằng cách sử dụng command + tilde (~).
Cách tách nhóm ứng dụng
Nếu bạn đã nhóm các ứng dụng hoặc cửa sổ lại với nhau và sau đó muốn tách nhóm chúng, cũng rất đơn giản.
-
Mở nhóm ứng dụng (hoặc cửa sổ) mà bạn muốn tách.
-
Bây giờ, hãy kéo ứng dụng bạn muốn tách nhóm và thả nó vào Stage Manager như được hiển thị trong GIF bên dưới.
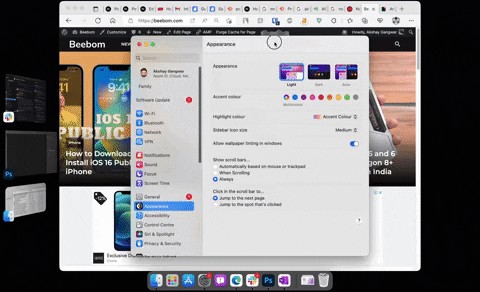 Cách tách nhóm ứng dụng trong Stage Manager
Cách tách nhóm ứng dụng trong Stage Manager -
Nếu bạn có nhiều ứng dụng được nhóm lại với nhau, bạn có thể lặp lại quy trình để tách nhóm bao nhiêu cửa sổ hoặc ứng dụng tùy ý.
Hiển thị mục trên màn hình khi Stage Manager được bật trên Mac
Việc sử dụng Stage Manager sẽ tự động ẩn tất cả các biểu tượng khỏi màn hình của bạn. Điều này đảm bảo rằng bạn có một không gian làm việc gọn gàng để tập trung vào nhiệm vụ đang làm mà không phải lo lắng về sự lộn xộn. Tuy nhiên, nếu bạn cần truy cập nội dung nào đó từ màn hình của mình, bạn có thể chỉ cần nhấp vào bất kỳ đâu trên vùng trống của màn hình. Thao tác này sẽ ẩn tất cả các cửa sổ đang mở và hiển thị các biểu tượng trên màn hình.
Tương tự, bạn có thể nhấp vào bất kỳ khoảng trống nào trên màn hình để ẩn các biểu tượng trên màn hình và quay lại làm việc. Hoặc, bạn có thể mở bất kỳ ứng dụng nào từ hình thu nhỏ Stage Manager.
Tắt (Vô hiệu hóa) Stage Manager
Stage Manager, mặc dù hữu ích, nhưng không phải ai cũng thích. Nếu bạn không thấy tính năng quản lý cửa sổ mới hữu ích hoặc nếu bạn chỉ muốn tạm thời tắt nó, bạn có thể làm như vậy bằng cách làm theo các bước dưới đây.
-
Mở Trung tâm điều khiển trên máy Mac của bạn và nhấp vào biểu tượng Stage Manager.
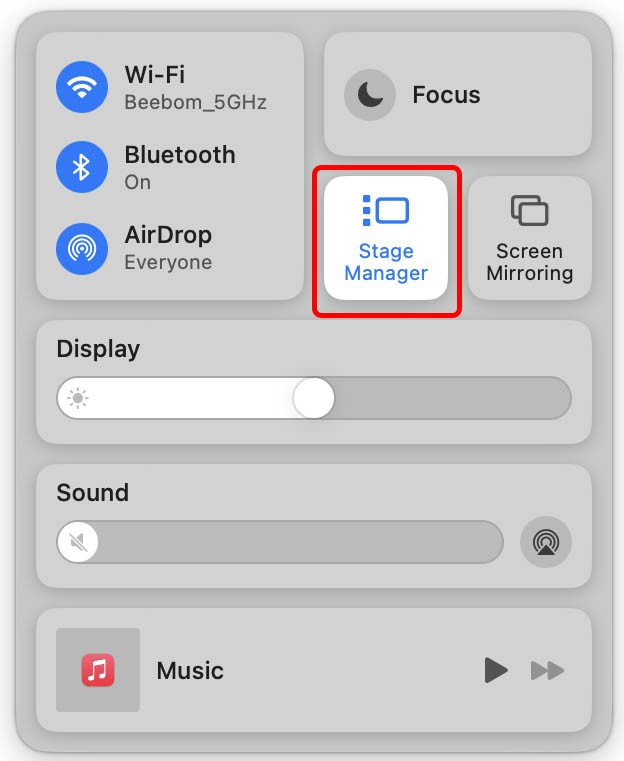 Biểu tượng Stage Manager trong Trung tâm điều khiển
Biểu tượng Stage Manager trong Trung tâm điều khiển -
Bây giờ, hãy tắt nút chuyển đổi bên cạnh ‘Stage Manager’ để tắt Stage Manager trên máy Mac của bạn.
1. Những máy Mac nào hỗ trợ Stage Manager?
Stage Manager hoạt động với tất cả các thiết bị Mac tương thích với (và được cập nhật lên) macOS 13 Ventura.
2. Có thể thay đổi kích thước và sắp xếp lại hình thu nhỏ Stage Manager không?
Không, không thể thay đổi kích thước và/hoặc sắp xếp lại hình thu nhỏ Stage Manager.
3. Làm thế nào để chuyển đổi giữa các cửa sổ khác nhau của cùng một ứng dụng trong Stage Manager?
Với phím tắt command + tilde (~), bạn có thể nhanh chóng chuyển đổi giữa các cửa sổ khác nhau của cùng một ứng dụng.
4. Có thể thoát ứng dụng thông qua hình thu nhỏ Stage Manager không?
Không. Không có cách nào để thoát ứng dụng thông qua hình thu nhỏ Stage Manager.
5. Stage Manager có ảnh hưởng đến hiệu suất của máy Mac không?
Trên một số máy Mac cũ, Stage Manager có thể gây ra hiện tượng giật lag. Tuy nhiên, trên các máy Mac mới hơn, hiệu suất hoạt động khá mượt mà.
6. Tôi có thể tùy chỉnh giao diện của Stage Manager không?
Hiện tại, Apple chưa cung cấp tùy chọn tùy chỉnh giao diện của Stage Manager.
7. Làm thế nào để ẩn hoàn toàn Stage Manager?
Bạn có thể tắt Stage Manager trong Trung tâm điều khiển.
Kết luận
Stage Manager là một tính năng mạnh mẽ trên macOS Ventura, giúp đơn giản hóa việc quản lý cửa sổ và tối ưu hóa không gian làm việc. Hy vọng bài viết này đã cung cấp cho bạn những thông tin cần thiết để sử dụng Stage Manager hiệu quả. Hãy trải nghiệm và khám phá thêm những tính năng hữu ích khác của macOS Ventura.
