Đôi khi, bạn cần trích xuất văn bản từ hình ảnh chụp màn hình, ảnh chụp từ sách hoặc tệp PDF nặng về nội dung để chỉnh sửa hoặc tìm kiếm. Hoặc có những lúc, bạn phải trích xuất bảng biểu từ hình ảnh để chỉnh sửa và thêm chúng vào Microsoft Excel hoặc tệp CSV. Trong những trường hợp như vậy, bạn cần phần mềm OCR (Optical Character Recognition – Nhận dạng ký tự quang học) có thể nhận dạng chính xác các ký tự và chuyển đổi chúng thành văn bản. Nó giúp bạn tiết kiệm rất nhiều thời gian và công sức so với việc nhập thủ công toàn bộ tài liệu. Vì vậy, để giúp mọi thứ dễ dàng hơn cho bạn, Afropolitan Group đã tổng hợp danh sách các phần mềm OCR tốt nhất (miễn phí và trả phí) có thể chuyển đổi hình ảnh và PDF thành văn bản với độ chính xác gần như hoàn hảo. Hãy cùng khám phá những phần mềm OCR tốt nhất, phù hợp với nhu cầu của bạn.
Contents
8 Phần Mềm OCR Tốt Nhất (2025)
Dưới đây là 8 phần mềm OCR tốt nhất, cả miễn phí và trả phí, dành cho người dùng cá nhân và doanh nghiệp.
1. Tesseract OCR
Tesseract là một trong những phần mềm OCR tốt nhất, miễn phí và mã nguồn mở. Nó được phát triển bởi Google và có một trong những công cụ tốt nhất để nhận dạng văn bản từ PDF và hình ảnh. Cá nhân tôi đã sử dụng phần mềm OCR này để chuyển đổi các đoạn trích từ sách, kho lưu trữ, PDF, v.v. Ưu điểm lớn nhất là nó có thể phát hiện các ký tự ngay cả từ những cuốn sách cũ, nơi kích thước phông chữ quá nhỏ và văn bản gần như không đọc được. Nó khôi phục loại và kích thước phông chữ theo văn bản gốc mà không có nhiều lỗi.
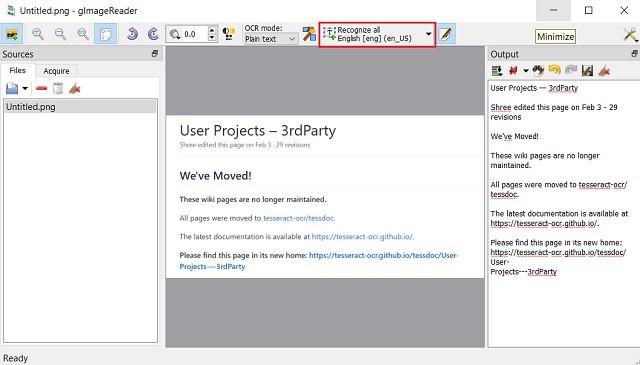 Tesseract OCR – Phần mềm OCR miễn phí tốt nhất 2025
Tesseract OCR – Phần mềm OCR miễn phí tốt nhất 2025
Có rất nhiều ứng dụng GUI (giao diện người dùng đồ họa) được xây dựng trên dự án Tesseract. Nếu bạn là người dùng Windows, thì gImageReader là phần mềm OCR tốt nhất mà bạn có thể sử dụng. Người dùng Linux có OCRFeeder và người dùng macOS có thể sử dụng PDF OCR X. Nếu bạn muốn chuyển đổi PDF và hình ảnh thành văn bản thông qua một trang web, thì OCR.Space (website) được xây dựng trên Tesseract là lựa chọn phù hợp. Chưa kể, Tesseract hỗ trợ hơn 100 ngôn ngữ, bao gồm cả ngôn ngữ toàn cầu và khu vực. Tóm lại, nếu bạn muốn phần mềm OCR miễn phí tốt nhất, thì không đâu khác ngoài Tesseract.
Ưu điểm:
- Miễn phí và mã nguồn mở
- Khá mạnh mẽ và chính xác
- Hỗ trợ hơn 100 ngôn ngữ
- Có thể phát hiện các tài liệu viết tay và khó đọc
- Khá nhẹ
Nhược điểm:
- Không dành cho người dùng doanh nghiệp
Giá: Miễn phí
Tải xuống: Windows (Miễn phí), macOS (Miễn phí), Linux (Miễn phí), Trình duyệt web (Miễn phí), Dòng lệnh (Miễn phí)
2. Sejda
Đối với những người dùng muốn nhanh chóng trích xuất văn bản từ PDF và hình ảnh, tôi đặc biệt khuyên dùng Sejda. Đây là một phần mềm OCR miễn phí có sẵn trên trình duyệt và cũng cung cấp một ứng dụng máy tính để bàn cho Windows, macOS và Linux. Đối với người dùng thông thường, tôi khuyên bạn nên sử dụng trang web của nó vì nó miễn phí. Chỉ người dùng trả phí mới có thể tải xuống ứng dụng máy tính để bàn. Dù sao đi nữa, nói về các tính năng, trình chỉnh sửa PDF của nó là một trong những công cụ dễ dàng và đơn giản nhất. Bạn có thể chỉnh sửa các tệp PDF có kích thước lên đến 50MB trong phiên bản miễn phí.
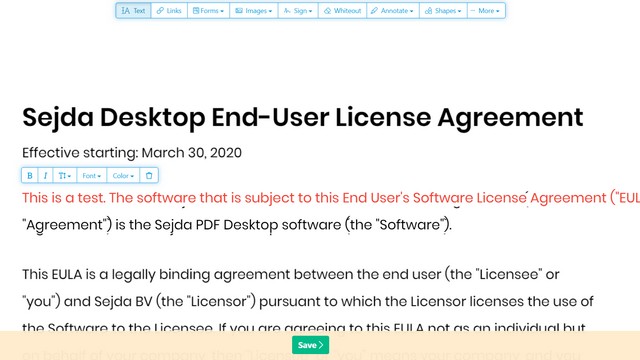 Sejda – Phần mềm OCR nhanh chóng và dễ sử dụng 2025
Sejda – Phần mềm OCR nhanh chóng và dễ sử dụng 2025
Nếu bạn có một ảnh chụp màn hình hoặc một đoạn trích từ một cuốn sách, Sejda có thể chuyển đổi PDF hoặc hình ảnh trong thời gian ngắn. Nó hỗ trợ nhiều định dạng hình ảnh như JPEG, PNG, TIFF, v.v. Điều tôi đặc biệt thích ở Sejda là nó cung cấp một tính năng kiểm tra chính xác, nơi bạn có thể tìm ra nơi phần mềm cho rằng có thể cần điều chỉnh thủ công. Bạn có thể xuất văn bản trong một tài liệu PDF có thể tìm kiếm và cả trong một tệp văn bản thuần túy.
Nhược điểm duy nhất là nó chỉ cho phép 3 tác vụ trong một giờ đối với người dùng miễn phí, nhưng tôi nghĩ đó là một giới hạn hợp lý. Chúng tôi đã viết một hướng dẫn chi tiết về cách chỉnh sửa PDF trên Windows 10 miễn phí, vì vậy hãy xem qua hướng dẫn đó để biết các bước chi tiết. Tóm lại, Sejda nằm trong số các phần mềm OCR miễn phí tốt nhất và bạn chắc chắn nên dùng thử.
Ưu điểm:
- OCR nhanh chóng và dễ dàng
- Miễn phí phần lớn
- Không có hình mờ
- Khá chính xác
- Chính sách bảo mật nghiêm ngặt
Nhược điểm:
- 3 tác vụ trong một giờ đối với người dùng miễn phí
- Giới hạn tài liệu 50MB
Giá: Miễn phí, Gói trả phí bắt đầu từ $7,5 mỗi tháng
Nền tảng: Windows, macOS, Linux, Trình duyệt web
Tải xuống: Website
3. Microsoft Word / Excel / OneNote
Nếu bạn là người dùng Microsoft Office, thì bạn không cần tải xuống một phần mềm OCR riêng biệt để chuyển đổi PDF và hình ảnh thành văn bản. Microsoft đã thêm một công cụ OCR mạnh mẽ vào phần mềm của mình, bao gồm Microsoft Word, Excel và OneNote. Trên Microsoft Word, bạn chỉ cần mở tệp PDF bằng Microsoft Word và nó sẽ tự động chuyển đổi PDF thành tệp Word có thể chỉnh sửa. Thật tuyệt vời phải không? Trong trường hợp bạn có một hình ảnh, hãy thêm nó vào Word và lưu nó dưới dạng PDF. Sau đó, mở tệp PDF bằng Word và bạn đã có nó! Nó thậm chí còn cố gắng giữ lại định dạng và màu sắc với độ chính xác gần như hoàn hảo.
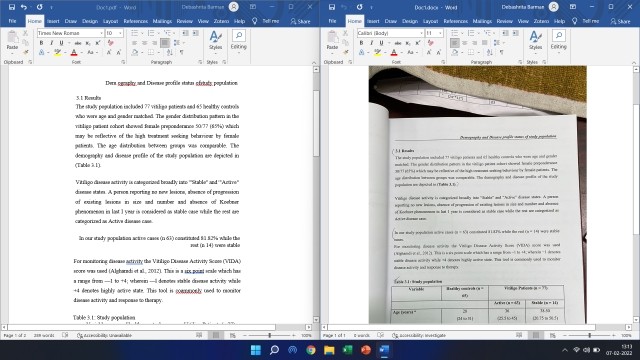 Microsoft Office – Công cụ OCR tích hợp sẵn mạnh mẽ 2025
Microsoft Office – Công cụ OCR tích hợp sẵn mạnh mẽ 2025
Đối với Excel, nó sẽ rất hữu ích nếu bạn có nhiều bảng trong một hình ảnh. Tôi đã thử rất nhiều phần mềm OCR để trích xuất bảng, nhưng không có phần mềm nào hoạt động tốt như Excel. Chỉ cần mở Excel và di chuyển đến Dữ liệu -> Lấy dữ liệu -> Từ tệp -> Từ PDF. Và đó là cách bạn có thể trích xuất liền mạch các bảng với vị trí hàng và cột chính xác, mã màu, v.v. Thật dễ dàng để trích xuất bảng từ PDF và hình ảnh. Lưu ý rằng, tính năng này chỉ khả dụng cho người đăng ký Office 365.
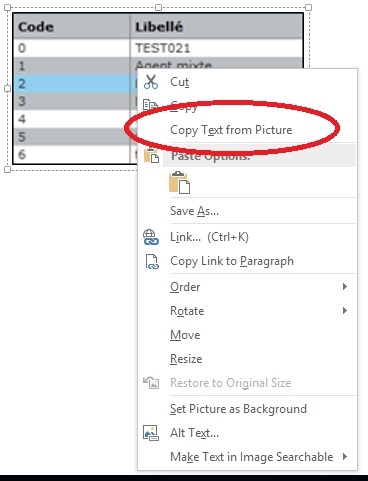 Microsoft OneNote – OCR đơn giản và hiệu quả
Microsoft OneNote – OCR đơn giản và hiệu quả
Đối với OneNote, chỉ cần thêm hình ảnh và nhấp chuột phải vào nó, và chọn “Sao chép văn bản từ hình ảnh“. Bạn đã hoàn tất. Tóm lại, không có phần mềm OCR nào tốt hơn Microsoft Office nếu bạn đã là người dùng Office.
Ưu điểm:
- Phần mềm OCR tốt nhất cho người dùng Office
- Hỗ trợ hình ảnh, PDF
- Hỗ trợ nhiều ngôn ngữ
- Trích xuất bảng sang Excel
- Thêm văn bản trực tiếp vào ghi chú của bạn
Nhược điểm:
- Trích xuất bảng yêu cầu đăng ký Office 365
- OCR không khả dụng trên phiên bản web của MS Office
Giá: Gói trả phí bắt đầu từ $6,99 mỗi tháng
Nền tảng: Windows và macOS
Tải xuống: Website
4. Adobe Acrobat DC
Vì Adobe là công ty xây dựng PDF, nên nó cung cấp một công cụ OCR tuyệt vời có thể chỉnh sửa bất kỳ tệp PDF nào bạn ném vào nó. Chắc chắn đây là một trong những công cụ OCR mạnh mẽ nhất trong ngành và nếu bạn có khối lượng lớn PDF cần chỉnh sửa, thì Adobe Acrobat DC là lựa chọn phù hợp. Bạn có thể chuyển đổi cả tệp PDF dựa trên văn bản và dựa trên hình ảnh ngay vào phần mềm của nó với độ chính xác cao. Ưu điểm lớn nhất của phần mềm này là nó giữ lại phông chữ của tài liệu gốc bằng phương pháp tạo phông chữ tùy chỉnh của nó.
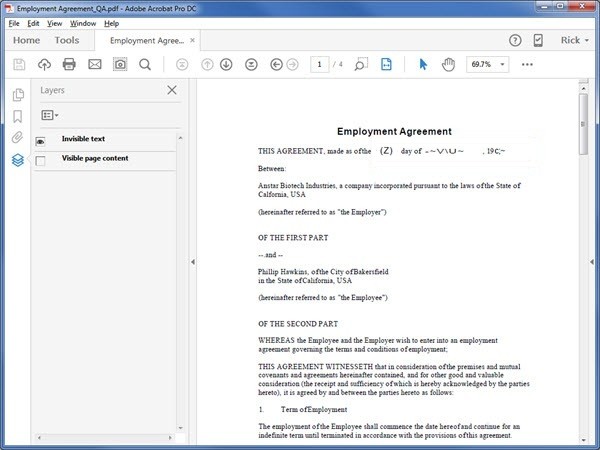 Adobe Acrobat Pro DC – OCR chuyên nghiệp với khả năng nhận diện phông chữ tuyệt vời 2025
Adobe Acrobat Pro DC – OCR chuyên nghiệp với khả năng nhận diện phông chữ tuyệt vời 2025
Vì Adobe có một kho lưu trữ khổng lồ các phông chữ độc quyền và phông chữ thiết kế, nó tự động khớp kiểu phông chữ của tài liệu gốc và sau đó chuyển đổi PDF trong phông chữ cụ thể đó. Và trong trường hợp không có phông chữ nào có sẵn, thì nó tạo một phông chữ tùy chỉnh sử dụng kiểu chữ tương tự. Đây là loại tính năng mà chỉ Adobe mới có thể thực hiện được. Vì vậy, để nói một cách thẳng thắn, nếu bạn muốn chuyển đổi hàng nghìn trang hình ảnh được quét ở dạng tệp PDF (như sách), thì Adobe Acrobat Pro DC là phần mềm OCR tốt nhất bạn có thể chọn.
Ưu điểm:
- Phát hiện ký tự chính xác
- Thêm văn bản vào các ký tự vô hình
- Hỗ trợ lớn về phông chữ
- Sử dụng kiểu chữ độc quyền
Nhược điểm:
- Đắt tiền cho người dùng thông thường
Giá: Dùng thử miễn phí trong 7 ngày, Gói trả phí bắt đầu từ $14,99/tháng
Nền tảng: Windows và macOS
Tải xuống: Website
5. ABBYY FlexiCapture
Nếu bạn điều hành một doanh nghiệp, thì có lẽ không có phần mềm OCR nào tốt hơn ABBYY FlexiCapture. Đây là một phần mềm giàu tính năng, hỗ trợ hơn 200 ngôn ngữ và mang lại khả năng quét tài liệu thông minh, vô song trong ngành. Nó sử dụng AI, máy học và các công nghệ nhận dạng tiên tiến để phát hiện chính xác các ký tự từ hình ảnh và PDF. Không chỉ vậy, ABBYY FlexiCapture còn bổ sung quy trình làm việc liền mạch với các công cụ tự động hóa nếu bạn muốn thực hiện các công việc hàng loạt và chuyển đổi các tài liệu phức tạp, nặng về nội dung với bảng, biểu đồ, ảnh, v.v.
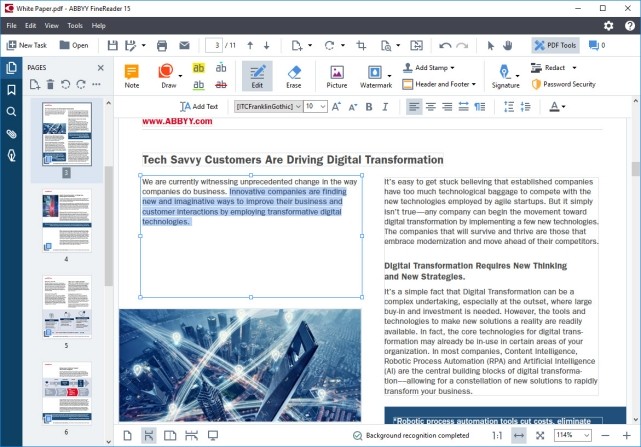 ABBYY FlexiCapture – Giải pháp OCR hàng đầu cho doanh nghiệp 2025
ABBYY FlexiCapture – Giải pháp OCR hàng đầu cho doanh nghiệp 2025
ABBYY FlexiCapture cũng tận dụng NLP (Xử lý ngôn ngữ tự nhiên) để xác định và trích xuất dữ liệu từ các tài liệu phi cấu trúc, mang đến cho bạn một tài liệu có thể chỉnh sửa dễ dàng có thể được nhập ở bất cứ đâu bạn muốn. Có một điều chắc chắn, nếu bạn sẽ sử dụng ABBYY FlexiCapture, thì nhu cầu xử lý thủ công sẽ giảm đáng kể. Vì vậy, nếu bạn đang tìm kiếm phần mềm OCR tốt nhất cho doanh nghiệp, hãy xem xét nghiêm túc ABBYY FlexiCapture.
Ưu điểm:
- Tính năng đóng gói đến vành
- Tốt nhất cho người dùng doanh nghiệp
- Sử dụng AI, ML và NLP cho OCR
- Hỗ trợ tự động hóa
- Xử lý hàng loạt
- Hỗ trợ hơn 200 ngôn ngữ
Nhược điểm:
- Không dành cho người dùng thông thường
Giá: Dùng thử miễn phí trong 30 ngày, Gói trả phí bắt đầu từ $29,99/tháng
Nền tảng: Windows và macOS
Tải xuống: Website
6. OmniPage Ultimate by Kofax
OmniPage Ultimate là một phần mềm cấp chuyên nghiệp để chuyển đổi hình ảnh (JPG và PNG), giấy tờ và PDF của bạn thành tệp kỹ thuật số. Nếu bạn có một công ty lớn và cần một chương trình OCR đáng tin cậy, thì tôi rất khuyên dùng OmniPage Ultimate by Kofax. Tuy nhiên, đối với các cá nhân, phần mềm này sẽ quá đắt.
Về các tính năng, OmniPage có thể số hóa chính xác hình ảnh và tài liệu đồng thời làm cho chúng có thể chỉnh sửa và tìm kiếm được. Nó cũng hỗ trợ một danh sách dài các định dạng hình ảnh, vì vậy bất kể phần mở rộng tệp nào, bạn có thể dễ dàng chuyển đổi nó sang bất kỳ định dạng tệp nào bạn muốn. Về các tính năng, tôi sẽ nói, nó rất gần với ABBYY FlexiCapture.
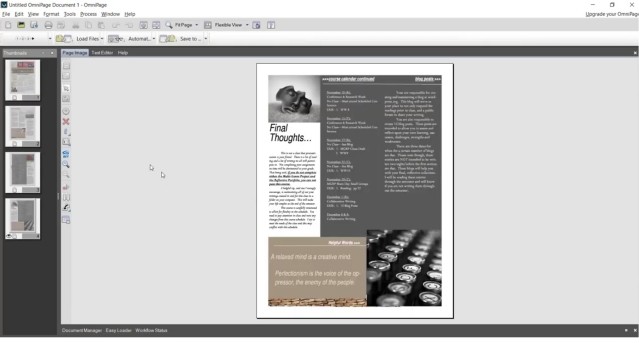 OmniPage Ultimate by Kofax – OCR mạnh mẽ cho doanh nghiệp lớn 2025
OmniPage Ultimate by Kofax – OCR mạnh mẽ cho doanh nghiệp lớn 2025
Ngoài ra, OmniPage Ultimate sử dụng công nghệ độc quyền của mình để phát hiện bố cục của hình ảnh và tự động xoay tài liệu theo hướng chính xác. Hơn nữa, bạn có thể lên lịch cho khối lượng lớn các tệp PDF để xử lý hàng loạt bằng công cụ tự động hóa của nó.
Chưa kể, nó có thể phát hiện hơn 125 ngôn ngữ và có thể xử lý hình ảnh và tài liệu tương ứng. Đối với các định dạng tệp đầu ra, nó hỗ trợ PDF, DOC, EXCL, PPT, CDR, HTML, ePUB, v.v. Xem xét tất cả các điểm, OmniPage Ultimate có vẻ là một giải pháp OCR vững chắc cho người dùng doanh nghiệp.
Ưu điểm:
- OCR giàu tính năng
- Hỗ trợ hơn 125 ngôn ngữ
- Hỗ trợ PDF và nhiều định dạng hình ảnh
- Tự động hóa và xử lý hàng loạt dễ dàng
- Xuất sang nhiều định dạng
Nhược điểm:
- Độ chính xác thấp hơn ABBYY
Giá: Dùng thử miễn phí trong 15 ngày, Phiên bản trả phí với giá $149
Nền tảng: Windows
Tải xuống: Website
7. Readiris
Bạn đang tìm kiếm một phần mềm OCR cực kỳ mạnh mẽ, có nhiều tính năng, nhưng không thực sự tốn nhiều công sức để bắt đầu? Hãy xem Readiris, vì nó có thể là những gì bạn cần. Một ứng dụng cấp chuyên nghiệp, Readiris có một bộ tính năng mở rộng phần lớn giống với ABBYY FlexiCapture đã thảo luận trước đó. Từ BMP đến PNG và từ PCX đến TIFF, Readiris hỗ trợ khá nhiều định dạng hình ảnh.
Ngoài ra, các tệp PDF và DJVU cũng có thể được xử lý tốt. Hình ảnh có thể được lấy từ các thiết bị quét và ứng dụng cũng cho phép bạn đặt các tham số xử lý tùy chỉnh cho các tệp/hình ảnh nguồn, chẳng hạn như làm mịn và điều chỉnh DPI, trước khi phân tích chúng. Mặc dù Readiris có thể xử lý tốt các hình ảnh có độ phân giải thấp hơn, nhưng độ phân giải tối ưu phải ít nhất là 300 dpi.
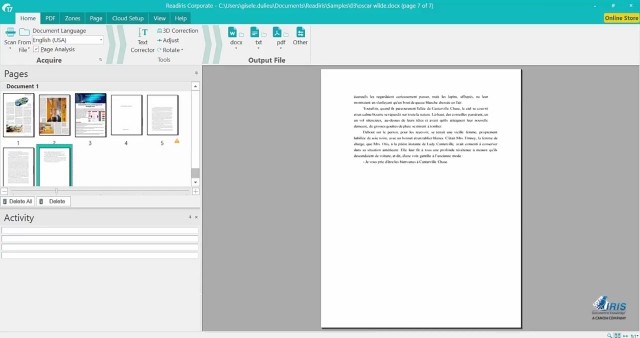 Readiris – OCR mạnh mẽ, dễ sử dụng với nhiều tính năng 2025
Readiris – OCR mạnh mẽ, dễ sử dụng với nhiều tính năng 2025
Sau khi phân tích xong, Readiris xác định các phần (hoặc vùng) văn bản và văn bản có thể được trích xuất từ các vùng cụ thể hoặc toàn bộ tệp. Văn bản được trích xuất có thể chỉnh sửa và tìm kiếm được và có thể được lưu ở nhiều định dạng, chẳng hạn như PDF, DOCX, TXT, CSV và HTM.
Hơn nữa, tính năng lưu trữ đám mây của Readiris Pro cho phép bạn lưu trực tiếp văn bản đã trích xuất của mình vào các dịch vụ lưu trữ đám mây khác nhau như Dropbox, OneDrive, Google Drive, và sau đó là một số dịch vụ khác. Ngoài ra còn có một số lượng lớn các tính năng chỉnh sửa/xử lý văn bản cũng như mã vạch có thể được quét.
Nói chung, bạn nên sử dụng Readiris nếu bạn muốn các tính năng trích xuất/chỉnh sửa văn bản mạnh mẽ trong một gói đơn giản để sử dụng, hoàn chỉnh với hỗ trợ định dạng đầu vào/đầu ra mở rộng. Tuy nhiên, Readiris hơi vấp ngã khi xử lý các tài liệu có bố cục phức tạp như nhiều cột, bảng, v.v.
Ưu điểm:
- Lựa chọn tuyệt vời cho doanh nghiệp
- Bộ tính năng mạnh mẽ
- Hỗ trợ một danh sách dài các tệp
- Độ chính xác khá tốt
- Xử lý hàng loạt
Nhược điểm:
- Độ chính xác của văn bản viết tay thấp
Giá: Dùng thử miễn phí trong 10 ngày, Phiên bản trả phí với giá $129
Nền tảng: Windows và macOS
Tải xuống: Website
8. Amazon Textract
Vào năm 2019, Amazon đã ra mắt phần mềm OCR của mình có tên là Textract được xây dựng trên một mô hình máy học và đã được đào tạo bằng hàng triệu tài liệu. Nó có thể tự động phát hiện văn bản in từ hình ảnh (JPG và PNG) và các tệp PDF và có thể chuyển đổi chúng kỹ thuật số với độ chính xác gần như hoàn hảo. Mặc dù Textract chủ yếu có sẵn trên trình duyệt web, nhưng bạn cũng có thể tải xuống và sử dụng dịch vụ thông qua dòng lệnh.
Ngoài ra, Textract có vẻ là một phần mềm OCR khá mạnh mẽ vì nó không chỉ có thể trích xuất văn bản mà còn cả bảng, trường, số và các giá trị chính. Tôi đặc biệt thích việc trích xuất bảng từ các hình ảnh được quét vì nó có thể giúp mọi thứ dễ dàng hơn nhiều trong khi chỉnh sửa văn bản. Textract lưu trữ dữ liệu bảng bằng cách sử dụng một lược đồ được xác định trước, nơi nó trích xuất tất cả dữ liệu ở dạng hàng và cột.
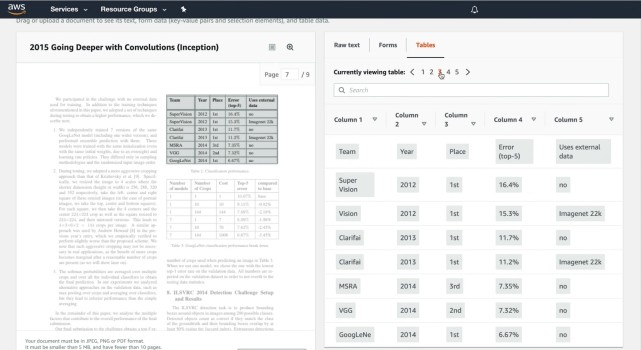 Amazon Textract – OCR dựa trên AI cho cá nhân và doanh nghiệp 2025
Amazon Textract – OCR dựa trên AI cho cá nhân và doanh nghiệp 2025
Với tất cả những điều đó, Amazon Textract cung cấp dịch vụ của mình cho cả cá nhân và doanh nghiệp. Là một người dùng gia đình, bạn có thể đăng ký tài khoản cấp miễn phí AWS và sử dụng dịch vụ, nhưng hãy nhớ rằng, bạn chỉ có thể chuyển đổi 1000 trang trong một tháng. Nhìn chung, Amazon Textract tạo nên một phần mềm OCR tuyệt vời và có thể được sử dụng bởi cả người dùng thông thường và doanh nghiệp.
Ưu điểm:
- Hỗ trợ PDF và nhiều định dạng hình ảnh
- Miễn phí trong 3 tháng
- Hỗ trợ trích xuất bảng
- Khá mạnh mẽ trong việc nhận dạng ký tự
Nhược điểm:
- Không phải là một lựa chọn mong muốn cho người dùng thông thường
Giá: Miễn phí cho 1.000 trang mỗi tháng trong 3 tháng, Gói cao cấp bắt đầu từ $1,50 trên 1000 trang
Nền tảng: Web, Windows, macOS, Linux
Tải xuống: Website
BONUS: Google Keep và Google Docs
Nếu bạn là người muốn chuyển đổi hình ảnh và PDF một cách nhanh chóng, tôi sẽ khuyên dùng Google Keep và Google Docs. Google Keep có thể trích xuất văn bản từ hình ảnh trong vòng vài giây và nó cũng hỗ trợ các ngôn ngữ khu vực. Ưu điểm lớn nhất của giải pháp này là quy trình OCR liền mạch như thế nào và mọi thứ đều có sẵn miễn phí. Chỉ cần thêm hình ảnh vào Google Keep và nhấp vào menu 3 chấm và chọn “Lấy văn bản hình ảnh” và bạn đã có nó. Trong vòng vài giây, tất cả văn bản sẽ được sao chép bên dưới hình ảnh. Bạn có thể thực hiện việc này trên web và ứng dụng di động. Vấn đề duy nhất là nó không hoạt động tốt với các bảng, nhưng điều đó có thể hiểu được.
 Google Keep và Google Docs – OCR miễn phí và tiện lợi 2025
Google Keep và Google Docs – OCR miễn phí và tiện lợi 2025
Đối với Google Docs, nếu bạn muốn chuyển đổi PDF, thì Google Docs cho phép bạn thực hiện việc đó giống như Microsoft Word. Nhưng không giống như Word, nó hoàn toàn miễn phí. Chỉ cần tải tệp PDF lên Google Drive và mở nó bằng Google Docs. Nó sẽ tự động chuyển đổi PDF thành một tài liệu có thể chỉnh sửa và tìm kiếm được trong vài giây. Bất cứ khi nào tôi phải chuyển đổi hình ảnh và PDF thành văn bản, cả hai công cụ này đều rất hữu ích và tôi nghĩ bạn cũng nên sử dụng chúng.
Ưu điểm:
- Phần mềm OCR nhanh chóng và dễ dàng cho người dùng thông thường
- Sử dụng miễn phí
- Hỗ trợ hình ảnh và PDF
- Hỗ trợ ứng dụng di động
- Có sẵn trên hầu hết các nền tảng
Nhược điểm:
- Google Docs không thể chuyển đổi PDF của hình ảnh được quét
Giá: Miễn phí
Nền tảng: Web, Windows, macOS, Linux, Android, iOS, iPadOS
Tải xuống: Google Keep (Web, Android, iOS), Google Docs (Web)
Vì vậy, đây là những lựa chọn của chúng tôi cho phần mềm OCR tốt nhất. Chúng tôi đã thêm phần mềm OCR cho cả người dùng thông thường và doanh nghiệp. Nếu bạn là người dùng thông thường, thì các công cụ miễn phí là đủ và bạn không cần phải trả bất kỳ khoản nào để chỉnh sửa PDF và chuyển đổi hình ảnh thành văn bản có thể tìm kiếm được. Trong trường hợp bạn có một lượng lớn sách lưu trữ và PDF phức tạp, thì hãy sử dụng các công cụ trả phí. Dù sao, đó là tất cả từ chúng tôi. Nếu bạn đang tìm kiếm phần mềm xử lý văn bản miễn phí tốt nhất, thì hãy truy cập bài viết được liên kết của chúng tôi. Và nếu bạn có bất kỳ câu hỏi nào, hãy cho chúng tôi biết trong phần bình luận bên dưới.
FAQ (Câu Hỏi Thường Gặp)
1. OCR là gì và nó hoạt động như thế nào?
OCR (Optical Character Recognition – Nhận dạng ký tự quang học) là công nghệ cho phép chuyển đổi các loại tài liệu khác nhau, chẳng hạn như tài liệu giấy được quét, tệp PDF hoặc hình ảnh, thành dữ liệu có thể chỉnh sửa và tìm kiếm được. Về cơ bản, nó phân tích cấu trúc của một hình ảnh hoặc tài liệu và cố gắng nhận diện các ký tự, từ và câu dựa trên các mẫu và thuật toán đã được lập trình.
2. Những yếu tố nào ảnh hưởng đến độ chính xác của OCR?
Độ chính xác của OCR có thể bị ảnh hưởng bởi nhiều yếu tố, bao gồm chất lượng hình ảnh gốc (độ phân giải, độ tương phản), loại phông chữ và kích thước phông chữ được sử dụng trong tài liệu, độ phức tạp của bố cục trang (nhiều cột, bảng biểu), và cả chất lượng của phần mềm OCR được sử dụng.
3. Phần mềm OCR miễn phí có đủ tốt cho nhu cầu sử dụng thông thường không?
Đối với nhu cầu sử dụng thông thường như chuyển đổi tài liệu ngắn, đơn giản, hoặc trích xuất văn bản từ hình ảnh, phần mềm OCR miễn phí như Tesseract, Sejda hoặc Google Keep/Docs thường là đủ tốt. Tuy nhiên, đối với các tác vụ phức tạp hơn hoặc yêu cầu độ chính xác cao, phần mềm trả phí có thể là lựa chọn tốt hơn.
4. Làm thế nào để cải thiện độ chính xác của quá trình OCR?
Để cải thiện độ chính xác của quá trình OCR, bạn có thể thử các biện pháp sau: đảm bảo hình ảnh đầu vào có chất lượng tốt (độ phân giải cao, độ tương phản rõ ràng), xoay hình ảnh cho đúng hướng, làm sạch hình ảnh (loại bỏ vết bẩn, nếp gấp), và chọn phần mềm OCR phù hợp với loại tài liệu bạn đang xử lý.
5. OCR có thể nhận dạng chữ viết tay không?
Một số phần mềm OCR tiên tiến có khả năng nhận dạng chữ viết tay, nhưng độ chính xác thường thấp hơn so với việc nhận dạng văn bản in. Độ chính xác phụ thuộc nhiều vào kiểu chữ viết tay, độ rõ ràng và chất lượng của hình ảnh.
6. OCR có thể được sử dụng để chuyển đổi tài liệu sang các ngôn ngữ khác không?
Có, nhiều phần mềm OCR tích hợp tính năng dịch thuật, cho phép bạn chuyển đổi tài liệu đã được nhận dạng sang các ngôn ngữ khác. Tuy nhiên, chất lượng của bản dịch có thể khác nhau tùy thuộc vào phần mềm và ngôn ngữ được sử dụng.
7. Phần mềm OCR nào tốt nhất cho việc xử lý số lượng lớn tài liệu?
Đối với việc xử lý số lượng lớn tài liệu, các phần mềm OCR chuyên dụng cho doanh nghiệp như ABBYY FlexiCapture, OmniPage Ultimate hoặc Amazon Textract thường là lựa chọn tốt nhất. Chúng cung cấp các tính năng tự động hóa, xử lý hàng loạt và khả năng tích hợp với các hệ thống quản lý tài liệu khác.
