Windows 11 mang đến một diện mạo mới mẻ và hấp dẫn hơn so với Windows 10. Tuy nhiên, Microsoft đã giới hạn các tùy chọn tùy biến Taskbar (thanh tác vụ). Bạn không thể di chuyển Taskbar lên trên, xuống dưới hay thay đổi kích thước một cách dễ dàng. Đừng lo lắng! Bài viết này sẽ cung cấp hướng dẫn chi tiết về cách tùy biến Taskbar trong Windows 11 để phù hợp với sở thích và nhu cầu của bạn.
Contents
- Thay Đổi Vị Trí Biểu Tượng Trên Taskbar Windows 11
- Cá Nhân Hóa Taskbar Windows 11
- Di Chuyển Taskbar Windows 11 Lên Trên Hoặc Sang Bên Cạnh
- Sử Dụng ExplorerPatcher (Cho Phiên Bản Windows 11 Cũ Hơn 24H2)
- Sử Dụng Windhawk (Khuyên Dùng Cho Windows 11 24H2 Trở Lên)
- Tùy Biến Taskbar Windows 11 Với Ứng Dụng Bên Thứ Ba
Thay Đổi Vị Trí Biểu Tượng Trên Taskbar Windows 11
Mặc định, Windows 11 đặt các biểu tượng trên Taskbar và Start Menu ở giữa. Nếu bạn quen với việc các biểu tượng nằm ở bên trái như Windows 10, bạn có thể dễ dàng thay đổi thông qua ứng dụng Settings.
Để bắt đầu hành trình tùy biến Taskbar, hãy mở ứng dụng Settings:
- Sử dụng tổ hợp phím “Windows + I” để mở ứng dụng Settings.
- Chọn “Personalization” (Cá nhân hóa), sau đó nhấp vào “Taskbar” (Thanh tác vụ).
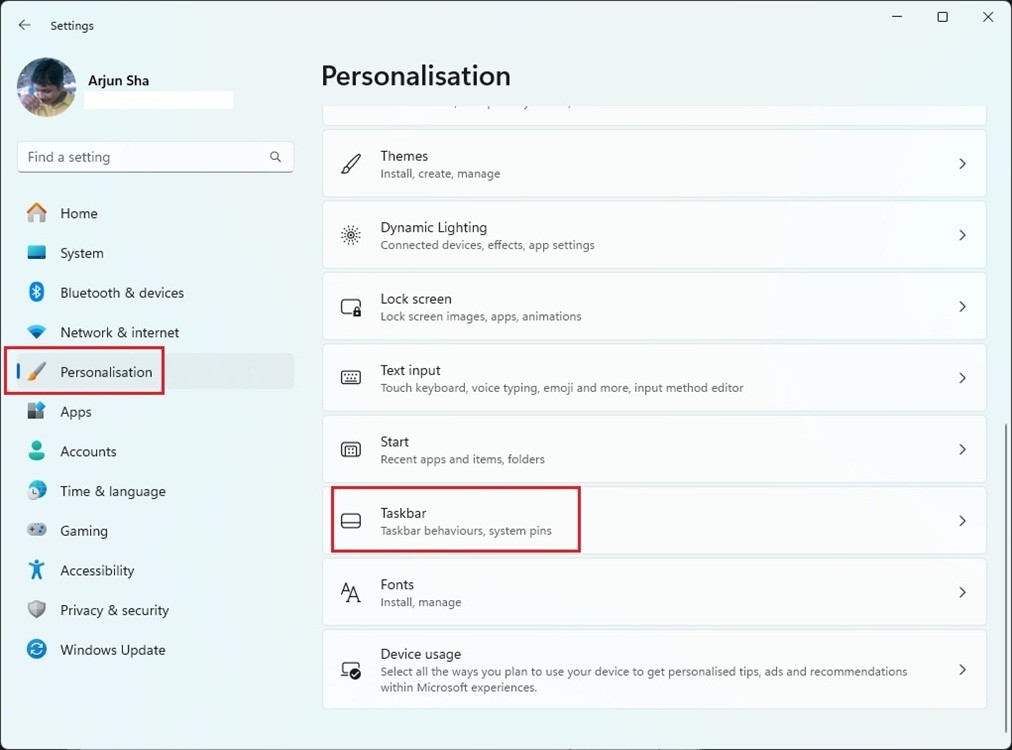 Mở cài đặt Taskbar trong Windows 11
Mở cài đặt Taskbar trong Windows 11
- Mở rộng mục “Taskbar behaviors” (Hành vi Taskbar) và chọn “Left” (Trái) trong mục “Taskbar alignment” (Vị trí Taskbar). Các biểu tượng trên Taskbar sẽ ngay lập tức di chuyển sang phía bên trái.
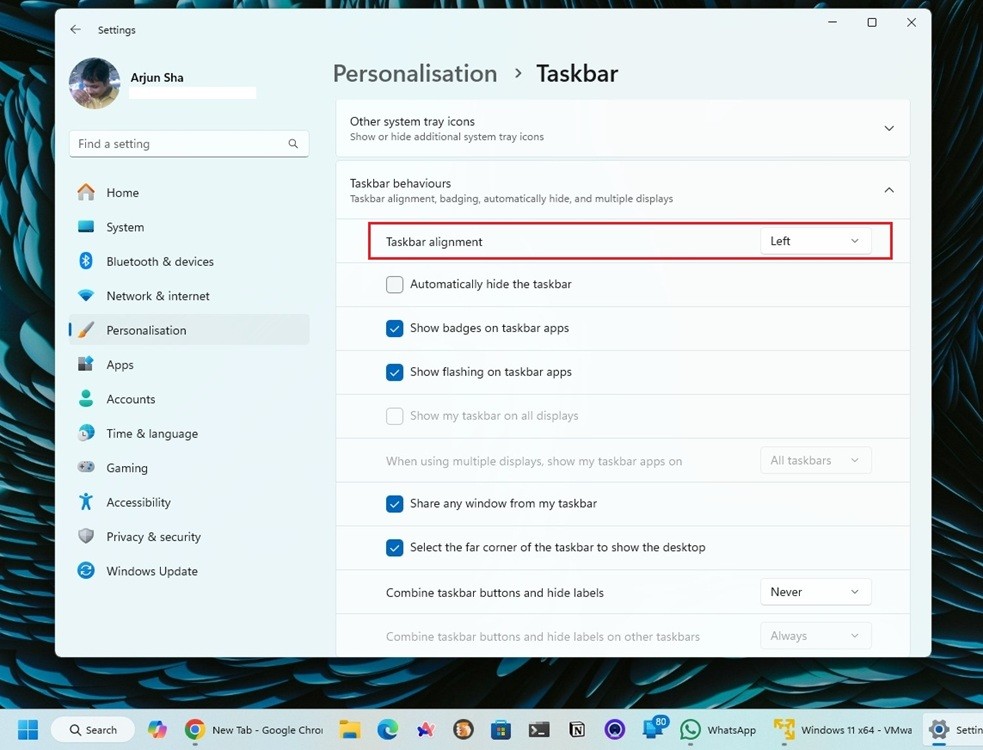 Thay đổi vị trí Taskbar trong Windows 11
Thay đổi vị trí Taskbar trong Windows 11
Cá Nhân Hóa Taskbar Windows 11
Ngoài việc thay đổi vị trí biểu tượng, bạn còn có thể tùy chỉnh các mục trên Taskbar, biểu tượng trong System Tray và các menu từ trang Settings.
- Nhấp chuột phải vào Taskbar và chọn “Taskbar settings” (Cài đặt Taskbar).
- Trong mục “Taskbar items” (Mục trên Taskbar), bạn có thể bật hoặc tắt ô tìm kiếm (Search box), nút Task view (chế độ xem Task), và bảng Widgets.
- Bạn có thể thêm menu Pen (bút) trên Taskbar nếu bạn có một chiếc laptop Windows 11 màn hình cảm ứng với bút stylus. Thêm vào đó, bạn có thể thêm bàn phím cảm ứng và bàn di chuột ảo.
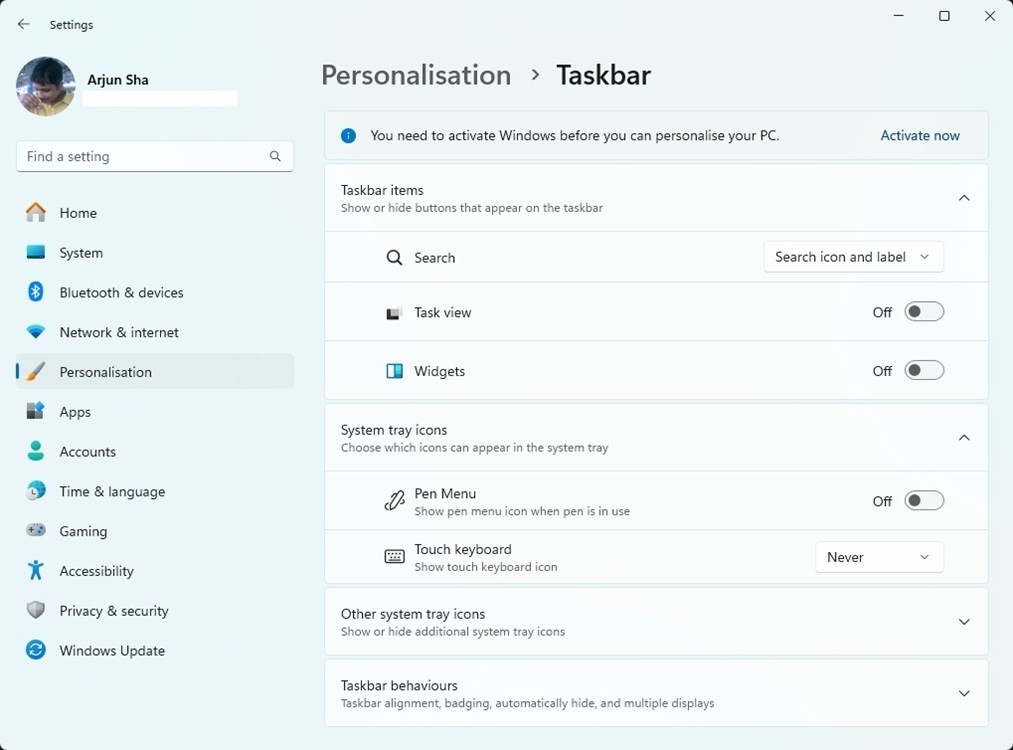 Cá nhân hóa các mục và menu trên Taskbar trong cài đặt Windows 11
Cá nhân hóa các mục và menu trên Taskbar trong cài đặt Windows 11
- Đối với System Tray (khay hệ thống), bạn có thể chọn những biểu tượng nào được hiển thị và những biểu tượng nào bị ẩn. Bằng cách này, bạn có thể tùy biến các biểu tượng System Tray trên Taskbar Windows 11.
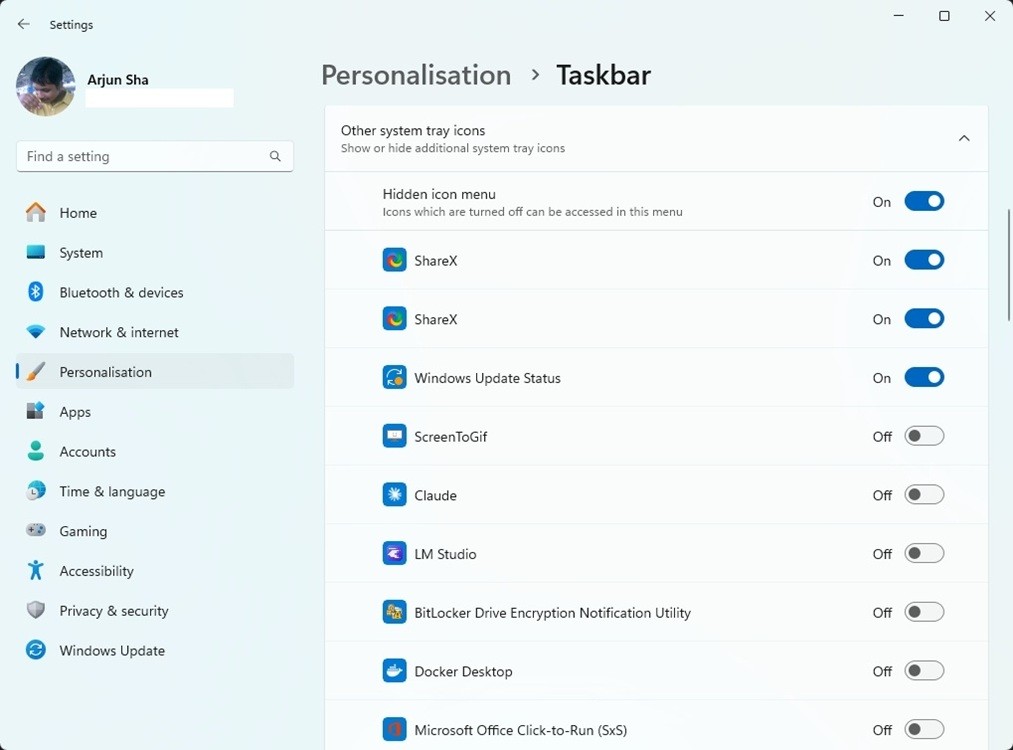 Tùy biến các biểu tượng System Tray trên Taskbar Windows 11
Tùy biến các biểu tượng System Tray trên Taskbar Windows 11
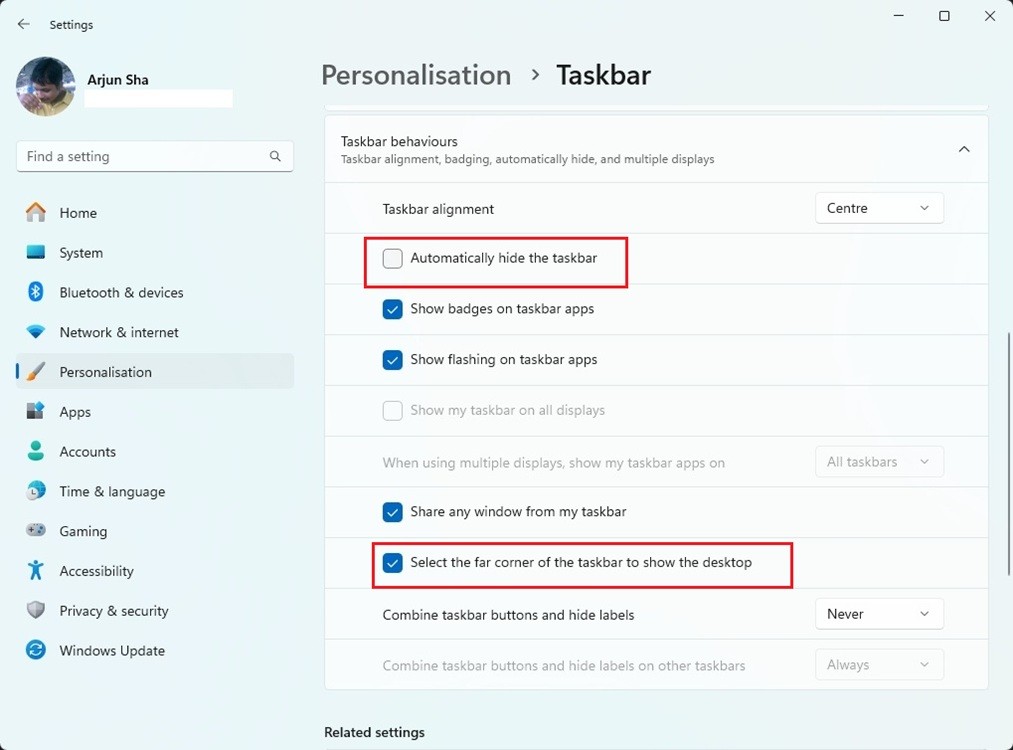 Ẩn cài đặt Taskbar trong Windows 11
Ẩn cài đặt Taskbar trong Windows 11
- Một tính năng được nhiều người mong đợi đã trở lại trên Windows 11 phiên bản 23H2, đó là khả năng bỏ nhóm các biểu tượng trên Taskbar, tương tự như Windows 10. Không cần sử dụng bất kỳ ứng dụng bên thứ ba nào!
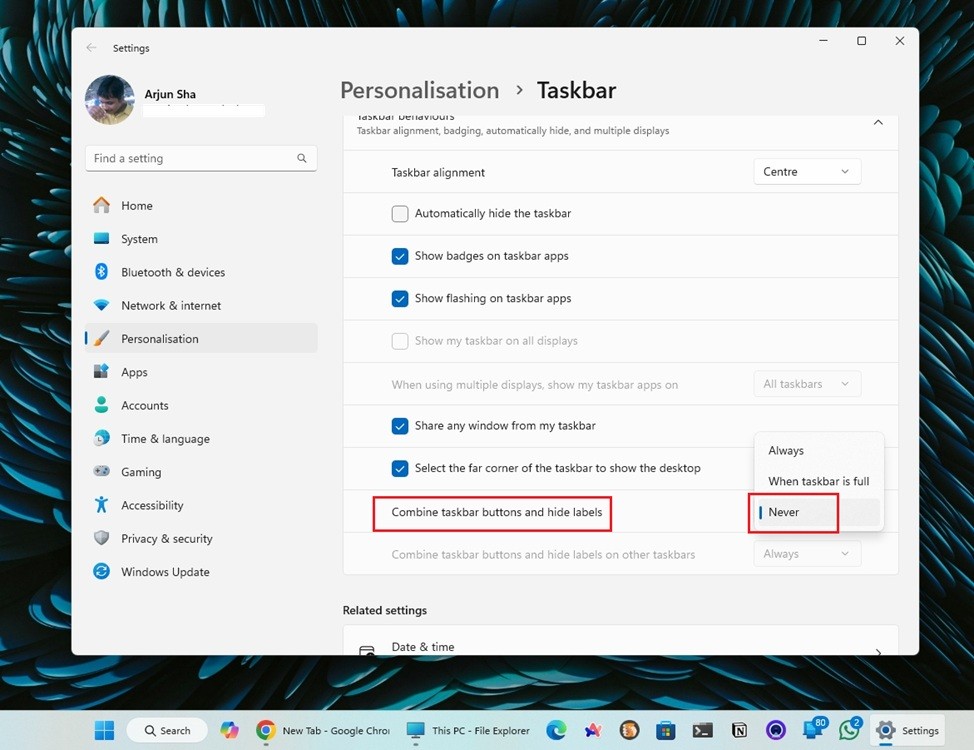 Bỏ nhóm các biểu tượng trên Taskbar Windows 11
Bỏ nhóm các biểu tượng trên Taskbar Windows 11
Di Chuyển Taskbar Windows 11 Lên Trên Hoặc Sang Bên Cạnh
Mặc dù Windows 11 không cho phép di chuyển Taskbar một cách trực tiếp, bạn vẫn có thể thực hiện việc này bằng một số công cụ hỗ trợ.
Sử Dụng ExplorerPatcher (Cho Phiên Bản Windows 11 Cũ Hơn 24H2)
Lưu ý quan trọng: Nếu bạn đang sử dụng Windows 11 phiên bản 24H2, hãy bỏ qua bước cài đặt ExplorerPatcher vì nó có thể gây ra sự bất ổn cho hệ thống. Thay vào đó, hãy sử dụng Windhawk (hướng dẫn bên dưới).
ExplorerPatcher là một công cụ mã nguồn mở cho phép bạn tùy chỉnh giao diện và chức năng của Windows, bao gồm cả việc di chuyển Taskbar.
- Tải và cài đặt ExplorerPatcher từ GitHub.
- Chạy chương trình, nó sẽ thay đổi giao diện Taskbar theo phong cách Windows 10. Đợi vài giây để các thay đổi được áp dụng.
- Nhấp chuột phải vào Taskbar và chọn “Properties” (Thuộc tính).
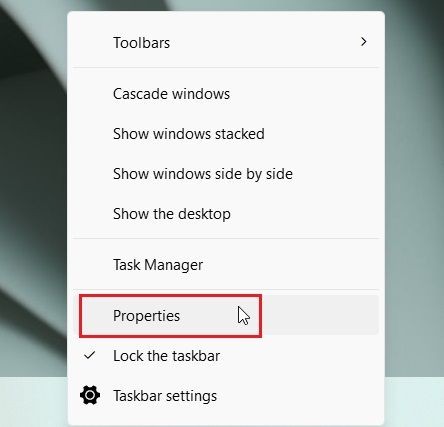 Mở ExplorerPatcher Properties
Mở ExplorerPatcher Properties
- Trong mục “Taskbar”, chọn vị trí mong muốn cho Taskbar trong mục “Primary taskbar location on screen” (Vị trí chính của Taskbar trên màn hình). Ví dụ: chọn “Top” (Trên cùng). Sau đó, nhấp vào “Restart File Explorer” (Khởi động lại File Explorer) ở góc dưới bên trái.
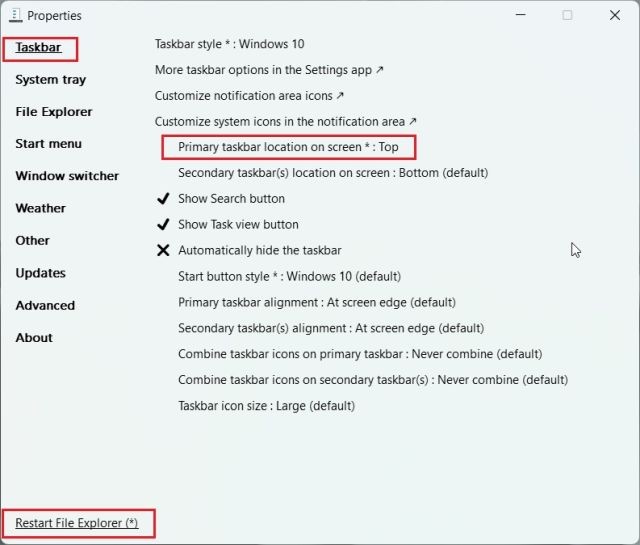 Di chuyển Taskbar lên trên cùng trên Windows 11 với ExplorerPatcher
Di chuyển Taskbar lên trên cùng trên Windows 11 với ExplorerPatcher
- Taskbar sẽ di chuyển lên trên cùng sau vài giây.
- Bạn cũng nên thay đổi “Start menu style” (Kiểu menu Start) thành “Windows 10” và di chuyển vị trí sang cạnh trái để có trải nghiệm quen thuộc.
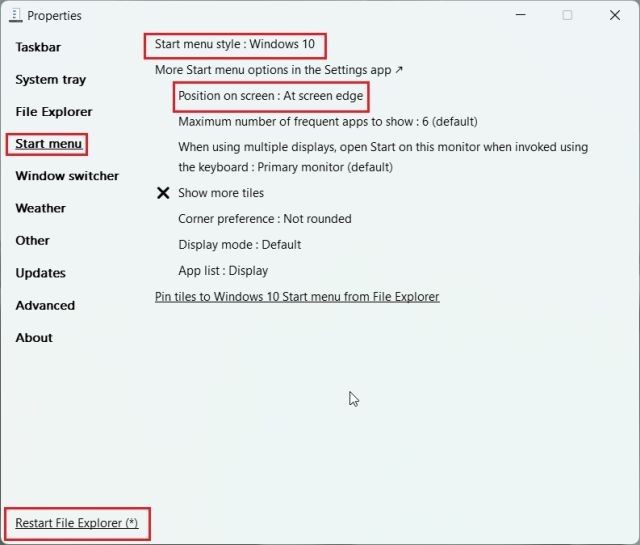 Thay đổi kiểu menu Start thành Windows 10
Thay đổi kiểu menu Start thành Windows 10
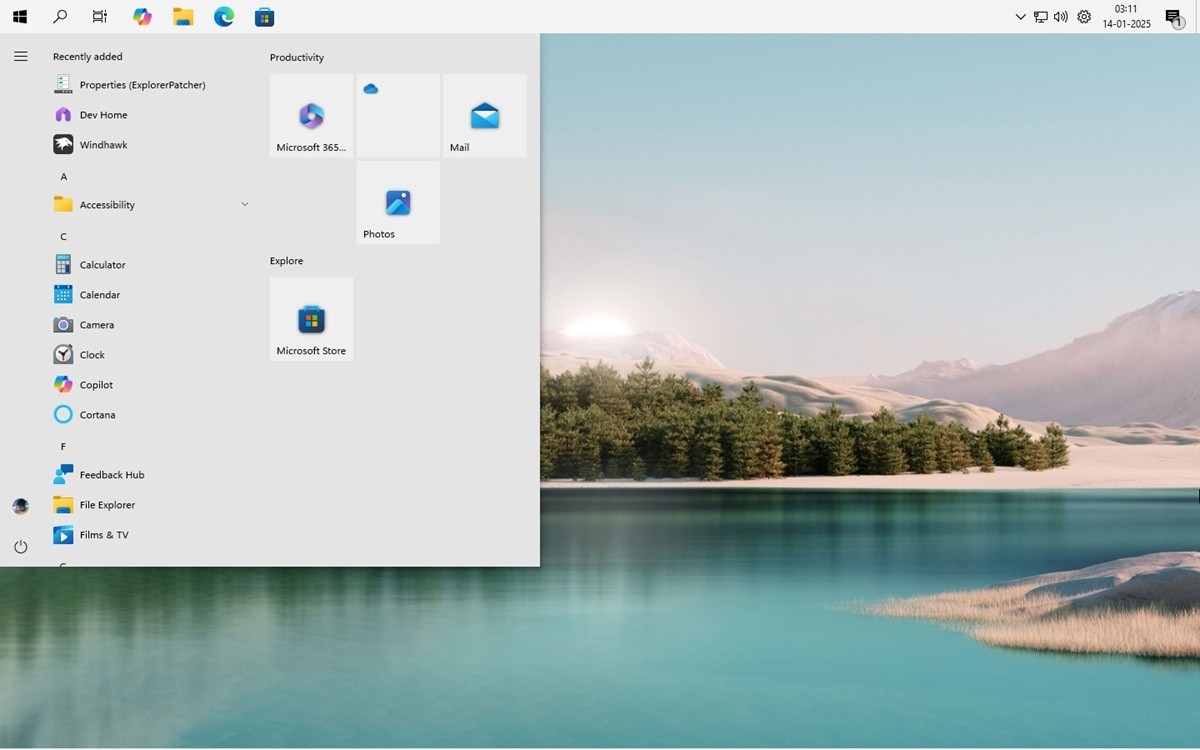 Taskbar Windows 11 đã được di chuyển lên trên cùng
Taskbar Windows 11 đã được di chuyển lên trên cùng
Sử Dụng Windhawk (Khuyên Dùng Cho Windows 11 24H2 Trở Lên)
Windhawk là một công cụ miễn phí mạnh mẽ cho phép bạn tùy biến Taskbar và Start menu trên Windows 11 một cách dễ dàng, đặc biệt là trên phiên bản 24H2.
- Tải và cài đặt Windhawk từ trang chủ.
- Mở Windhawk và cài đặt mod “Taskbar height and icon size” (Chiều cao Taskbar và kích thước biểu tượng).
- Chuyển đến tab “Settings” (Cài đặt) và điều chỉnh kích thước biểu tượng, chiều cao Taskbar và các tùy chọn khác.
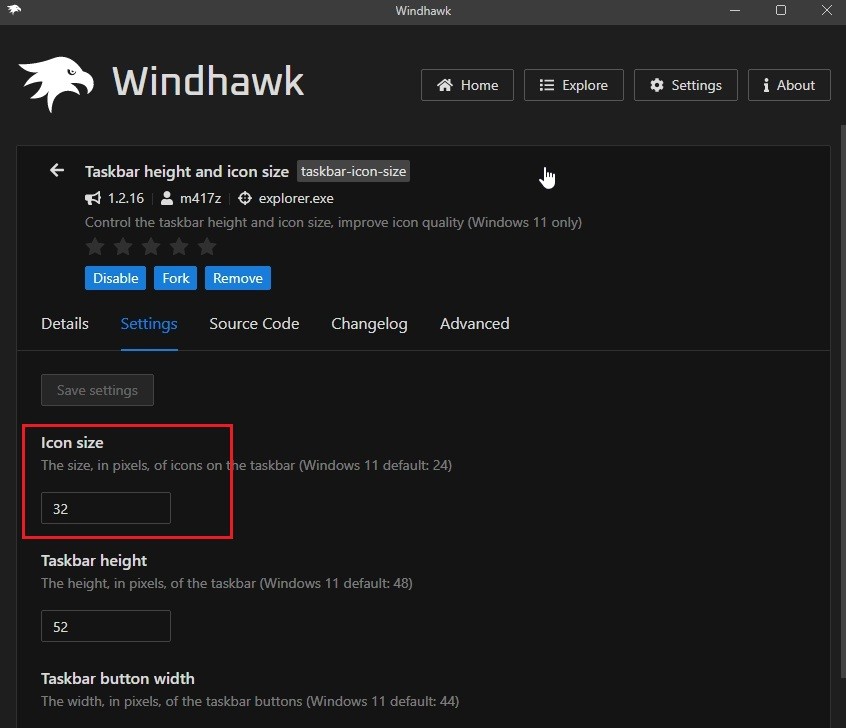 Windhawk Mod để thay đổi kích thước Taskbar trên Windows 11
Windhawk Mod để thay đổi kích thước Taskbar trên Windows 11
- Kích thước Taskbar sẽ tăng lên ngay lập tức.
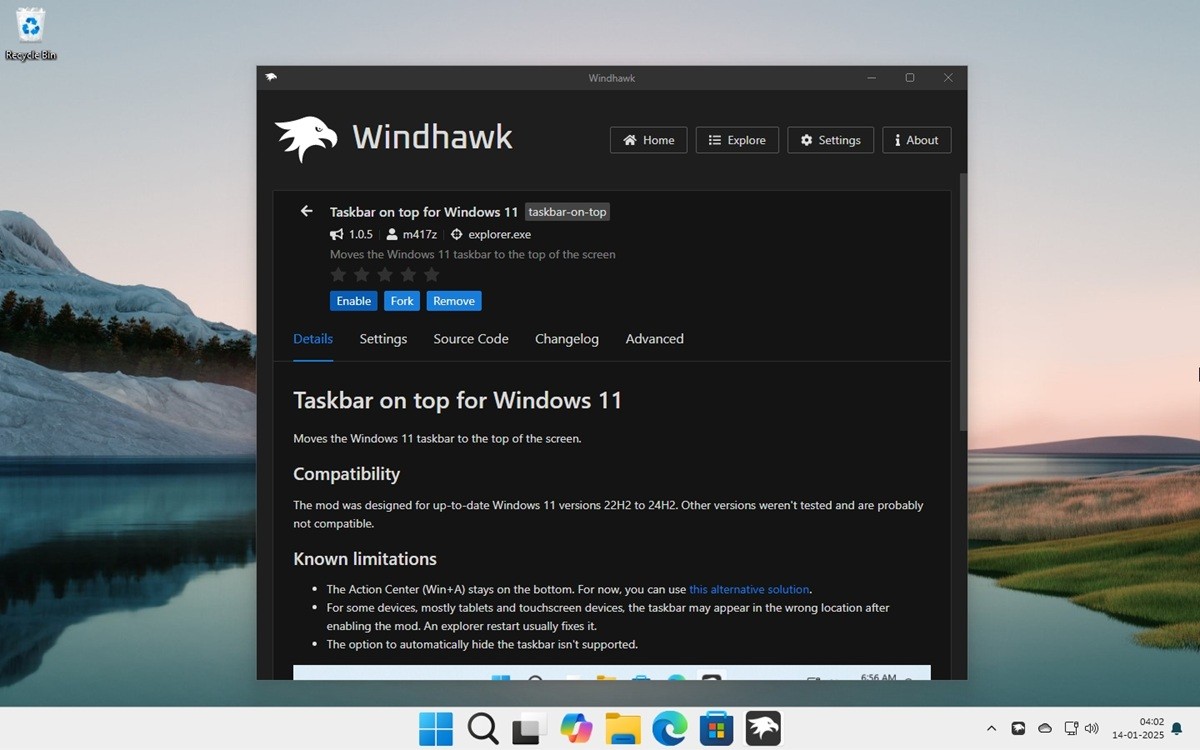 Làm cho Taskbar lớn hơn trên Windows 11
Làm cho Taskbar lớn hơn trên Windows 11
- Tương tự, bạn có thể cài đặt mod “Taskbar on top for Windows 11” (Taskbar trên cùng cho Windows 11) để di chuyển Taskbar lên trên.
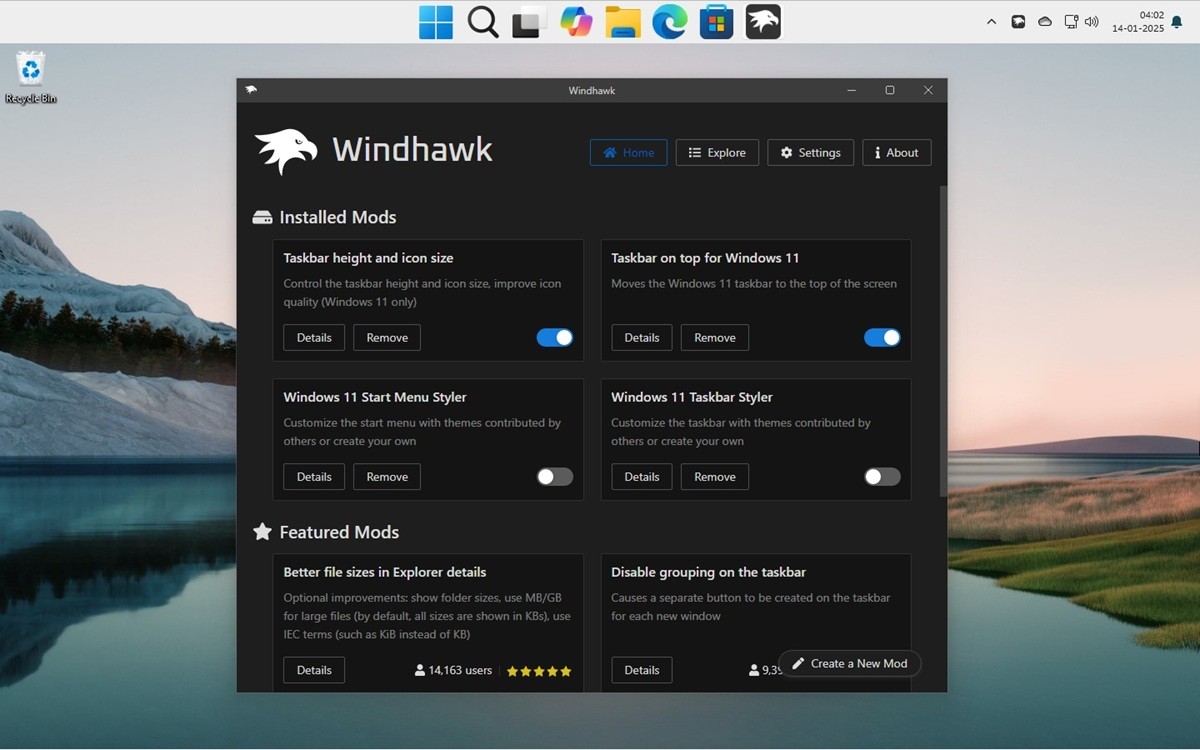 Di chuyển Taskbar lên trên cùng trên Windows 11
Di chuyển Taskbar lên trên cùng trên Windows 11
1. Làm thế nào để đưa Taskbar trở lại vị trí mặc định trên Windows 11?
Để đưa Taskbar trở lại vị trí mặc định (dưới cùng, biểu tượng căn giữa), bạn vào Settings > Personalization > Taskbar > Taskbar behaviors và chọn “Center” trong mục “Taskbar alignment”.
2. Tại sao tôi không thể di chuyển Taskbar lên trên hoặc sang bên cạnh một cách trực tiếp trong Windows 11?
Microsoft đã loại bỏ tính năng này trong Windows 11. Tuy nhiên, bạn có thể sử dụng các công cụ như ExplorerPatcher (cho phiên bản cũ) hoặc Windhawk để thực hiện việc này.
3. ExplorerPatcher có an toàn để sử dụng không?
ExplorerPatcher là một công cụ mã nguồn mở được nhiều người tin dùng. Tuy nhiên, hãy cẩn thận khi sử dụng nó trên các phiên bản Windows 11 mới nhất (đặc biệt là 24H2) vì có thể gây ra sự cố.
4. Windhawk có tương thích với Windows 11 24H2 không?
Có, Windhawk được đánh giá là tương thích tốt với Windows 11 24H2 và là một lựa chọn an toàn hơn ExplorerPatcher trên phiên bản này.
5. Tôi có thể tùy chỉnh màu sắc của Taskbar trong Windows 11 không?
Bạn có thể thay đổi màu sắc chung của hệ thống, bao gồm cả Taskbar, trong Settings > Personalization > Colors. Tuy nhiên, để có các tùy chọn tùy biến màu sắc nâng cao hơn, bạn có thể sử dụng ứng dụng TranslucentTB.
6. Làm thế nào để gỡ bỏ một ứng dụng tùy biến Taskbar đã cài đặt?
Bạn có thể gỡ bỏ các ứng dụng này như bất kỳ phần mềm nào khác, thông qua Settings > Apps > Apps & features.
7. Tại sao các biểu tượng trong System Tray của tôi bị ẩn?
Bạn có thể tùy chỉnh các biểu tượng hiển thị trong System Tray bằng cách vào Settings > Personalization > Taskbar > System tray icons.
Hy vọng rằng với hướng dẫn chi tiết này, bạn có thể dễ dàng tùy biến Taskbar trên Windows 11 theo sở thích cá nhân. Nếu bạn có bất kỳ câu hỏi nào, đừng ngần ngại để lại bình luận bên dưới!
Tùy Biến Taskbar Windows 11 Với Ứng Dụng Bên Thứ Ba
Ngoài ExplorerPatcher và Windhawk, có rất nhiều ứng dụng bên thứ ba khác cung cấp các tùy chọn tùy biến Taskbar nâng cao trên Windows 11.
Các công cụ như Start11 (Trả phí, $5.99 với 30 ngày dùng thử miễn phí) và StartAllBack (Trả phí, $4.99 với 100 ngày dùng thử miễn phí) cung cấp vô số tính năng thú vị.
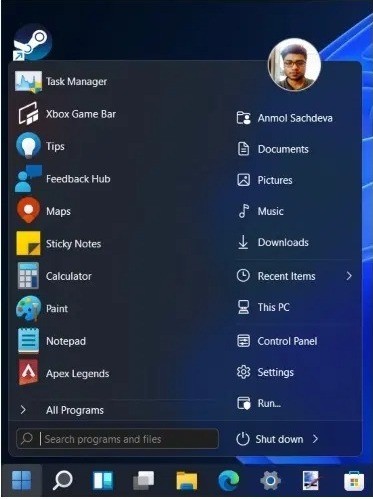 Thiết kế lại menu Start trên Windows 11 bằng StartAllBack
Thiết kế lại menu Start trên Windows 11 bằng StartAllBack
Ngoài việc tùy biến Taskbar, các chương trình này còn cho phép bạn cá nhân hóa Start menu, File Explorer, System Tray và các thành phần hệ thống khác. Bạn thậm chí có thể khôi phục menu Start cổ điển của Windows 10 trên Windows 11 bằng các ứng dụng này.
Ngoài ra, bạn có các phần mềm như RoundedTB (Miễn phí) và TranslucentTB (Miễn phí) cung cấp nhiều tùy chọn tạo kiểu trực quan hơn. RoundedTB có thể thêm viền và góc bo tròn cho Taskbar Windows 11 của bạn, và bạn thậm chí có thể xác định bán kính góc trong công cụ này.
Đối với TranslucentTB, ứng dụng này cho phép bạn làm cho Taskbar trong suốt và thêm các hiệu ứng màu sắc. Vì vậy, nếu bạn muốn làm cho Taskbar hấp dẫn hơn về mặt thị giác, đây là một số ứng dụng Windows 11 tốt nhất mà bạn có thể sử dụng để tùy biến nâng cao.
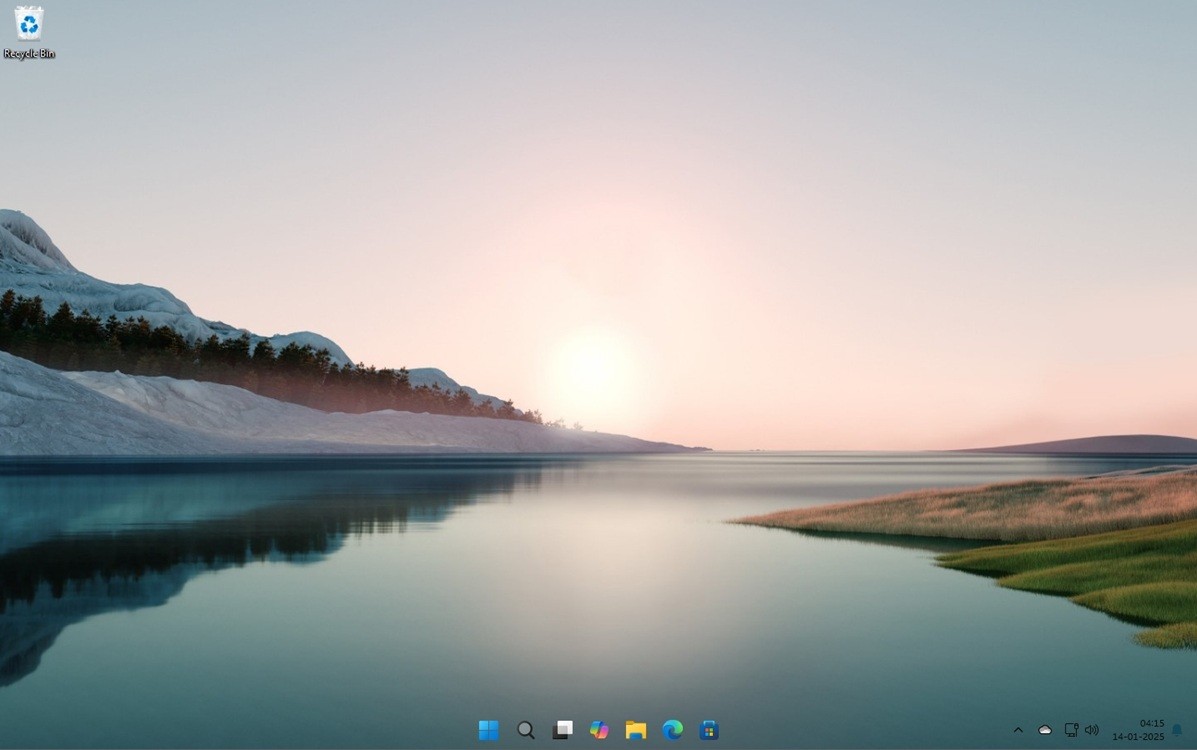 TranslucentTB trên Windows 11
TranslucentTB trên Windows 11
