One UI của Samsung được đánh giá là một trong những giao diện Android tốt nhất hiện nay, một phần lớn nhờ vào khả năng tùy chỉnh đa dạng. Phiên bản mới nhất, One UI 7, tiếp tục nâng cao trải nghiệm cá nhân hóa, đặc biệt là trên màn hình khóa. Nếu bạn đã chán giao diện mặc định, bài viết này sẽ hướng dẫn chi tiết cách tùy chỉnh màn hình khóa trên One UI 7.
Contents
Bạn sẽ học được gì sau khi đọc bài viết này?
- Cách thay đổi hình nền màn hình khóa.
- Cách tùy chỉnh đồng hồ trên màn hình khóa.
- Cách thêm và xóa widget trên màn hình khóa.
- Cách thay đổi phím tắt ứng dụng trên màn hình khóa.
- Cách lưu lại các thiết lập tùy chỉnh của bạn.
Thay Đổi Giao Diện Màn Hình Khóa One UI
Để tùy chỉnh màn hình khóa theo ý thích, trước tiên, chúng ta cần truy cập vào trang Chỉnh sửa màn hình khóa. Trước đây, tính năng này nằm trong menu Màn hình khóa, nhưng nay đã được di chuyển. Dưới đây là cách truy cập:
- Mở ứng dụng Cài đặt trên điện thoại Samsung của bạn.
- Cuộn xuống và chọn Hình nền và kiểu.
- Nhấn vào bản xem trước màn hình khóa hiển thị bên trái.
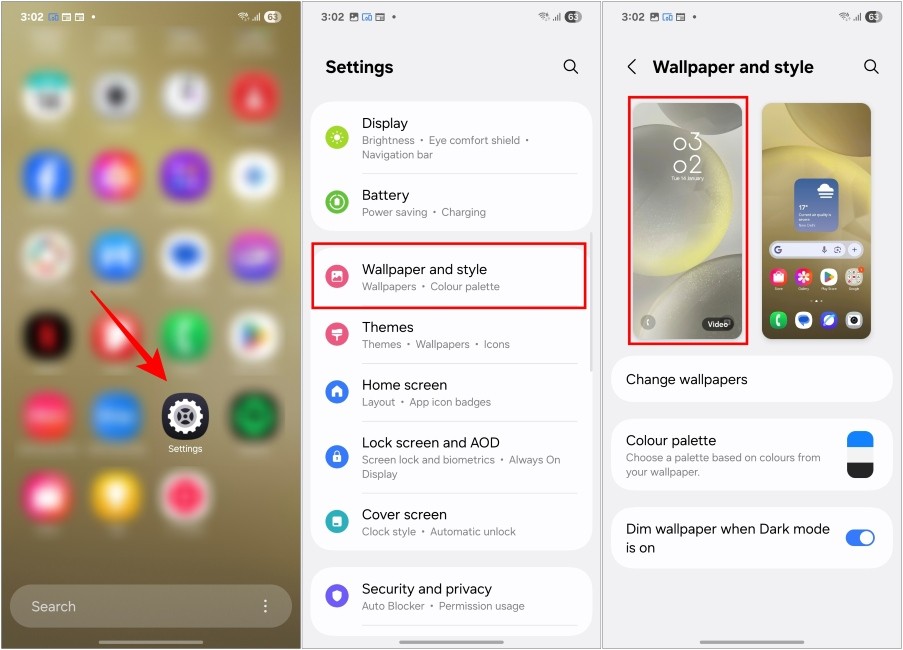 Truy cập trang Chỉnh sửa Màn hình khóa trong One UI
Truy cập trang Chỉnh sửa Màn hình khóa trong One UI
Hoặc, bạn có thể nhấn giữ màn hình khóa, nhập mật khẩu và truy cập trực tiếp vào màn hình chỉnh sửa.
Chọn Hình Nền Mới
Một hình nền đẹp sẽ làm mới hoàn toàn màn hình khóa của bạn. One UI 7 giới thiệu một số hiệu ứng hình nền động mới và cho phép bạn tạo hình nền riêng bằng công nghệ AI. Để chọn hình nền mới, nhấn vào Hình nền ở góc trên cùng bên trái. Sau đó, chọn hình nền bạn muốn và nó sẽ hiển thị trong màn hình xem trước.
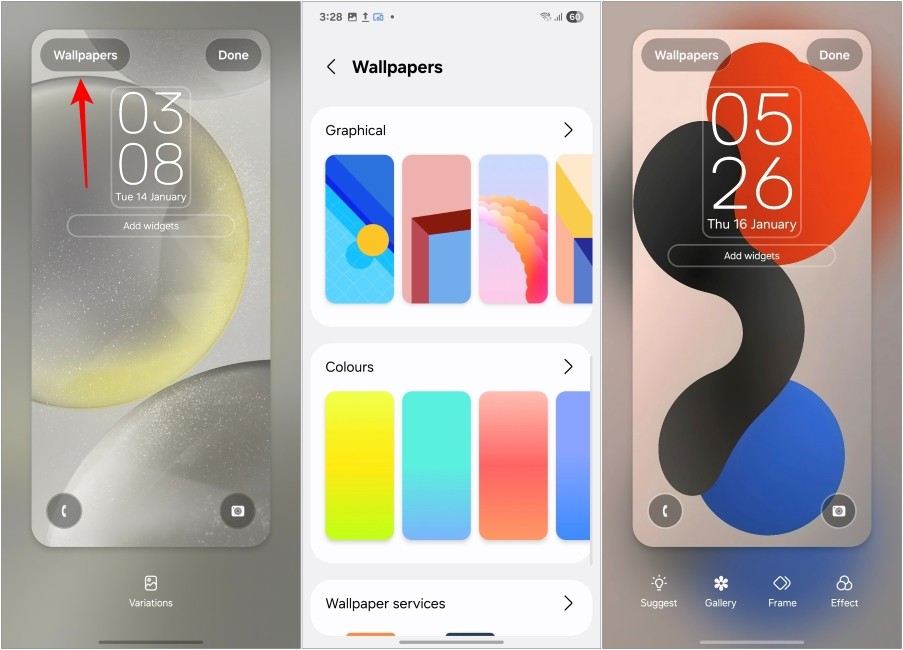 Thay đổi Hình nền trong One UI 7
Thay đổi Hình nền trong One UI 7
Khi bạn chọn một hình nền tĩnh mới, bạn sẽ thấy bốn tùy chọn mới bên dưới. Đề xuất sẽ sử dụng hình nền hiện tại của bạn và đề xuất một vài kiểu màn hình khóa khác. Bạn có thể nhấn vào Đề xuất lại để tạo thêm đề xuất cho đến khi tìm thấy kiểu ưng ý.
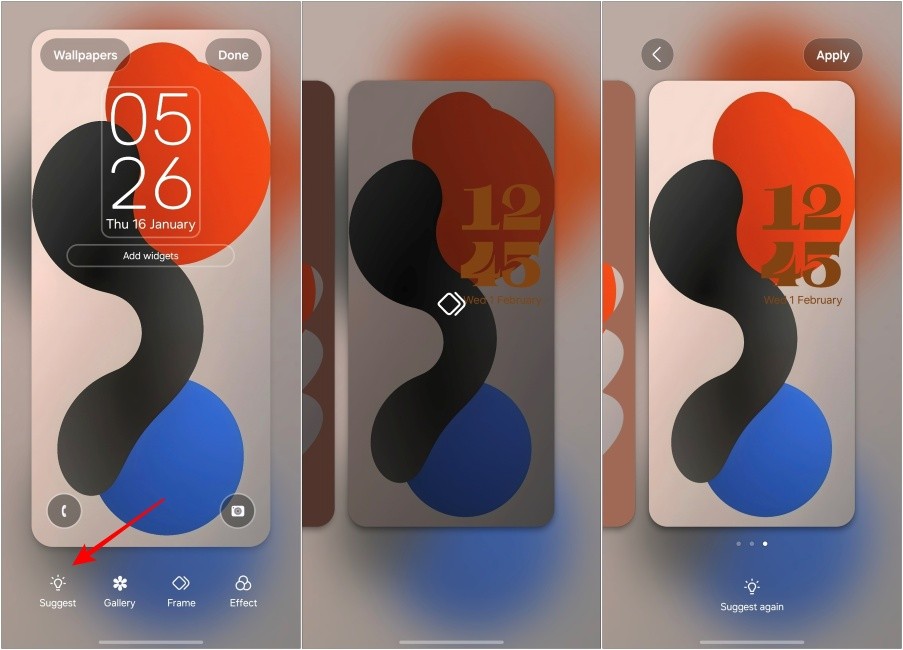 Đề xuất Kiểu Hình nền trong One UI 7
Đề xuất Kiểu Hình nền trong One UI 7
Tùy chọn Thư viện cho phép bạn chọn ảnh từ Thư viện điện thoại làm hình nền. Khung là một tùy chọn mới sử dụng hiệu ứng chiều sâu để tạo cho hình nền của bạn vẻ ngoài 3D. Tính năng này hoạt động tốt nhất với ảnh có một chủ thể duy nhất được lấy nét, chẳng hạn như ảnh chân dung. Bạn có thể chọn giữa 10 khung cắt khác nhau và thậm chí chọn màu bên ngoài.
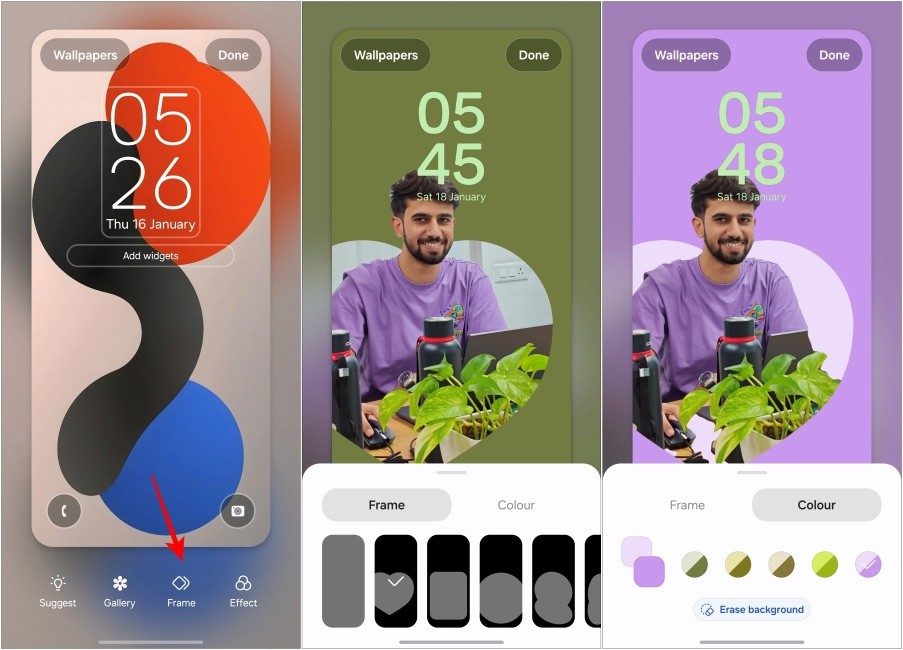 Hiệu ứng Chiều sâu Khung trong Màn hình Khóa
Hiệu ứng Chiều sâu Khung trong Màn hình Khóa
Cuối cùng, tùy chọn Hiệu ứng cho phép bạn duyệt qua các bộ lọc khác nhau để áp dụng cho hình nền. Bạn có thể chọn hiệu ứng làm mờ Gaussian để đồng hồ và widget dễ đọc hơn hoặc bộ lọc màu khác để phù hợp với giao diện tổng thể của màn hình khóa.
Tùy Chỉnh Đồng Hồ Màn Hình Khóa trên One UI
Samsung cho phép bạn thay đổi phông chữ, kiểu dáng, độ dày, màu sắc và vị trí của widget đồng hồ trên màn hình khóa. Chỉ cần nhấn vào đồng hồ và cửa sổ tùy chỉnh sẽ bật lên. Nó được chia thành hai phần: Phông chữ và màu sắc và Kiểu.
Trong tab Phông chữ và màu sắc, bạn có thể chọn giữa 9 phông chữ đồng hồ. Cuộn sang trái và phải trên hàng đầu tiên để duyệt qua các phông chữ và chọn phông chữ bạn thích. Bạn cũng có thể sử dụng thanh trượt bên dưới để tăng hoặc giảm độ dày của phông chữ đã chọn. Tuy nhiên, tính năng này không hoạt động với tất cả các phông chữ.
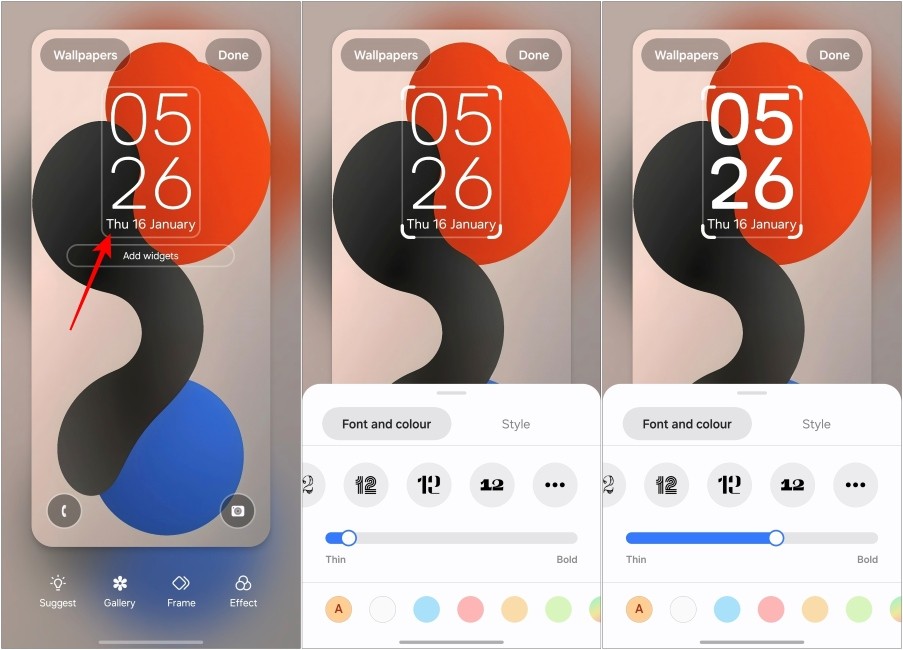 Thay đổi Phông chữ và Kích thước Đồng hồ One UI
Thay đổi Phông chữ và Kích thước Đồng hồ One UI
Hàng cuối cùng có một số tùy chọn màu cho widget đồng hồ. Lựa chọn đầu tiên sẽ khớp màu của đồng hồ với hình nền hiện tại, trong khi tùy chọn cuối cùng trong hàng mở ra bảng màu. Tại đây, bạn có thể chọn một tùy chọn màu tùy chỉnh. Nhấn vào Xong khi bạn đã lựa chọn xong.
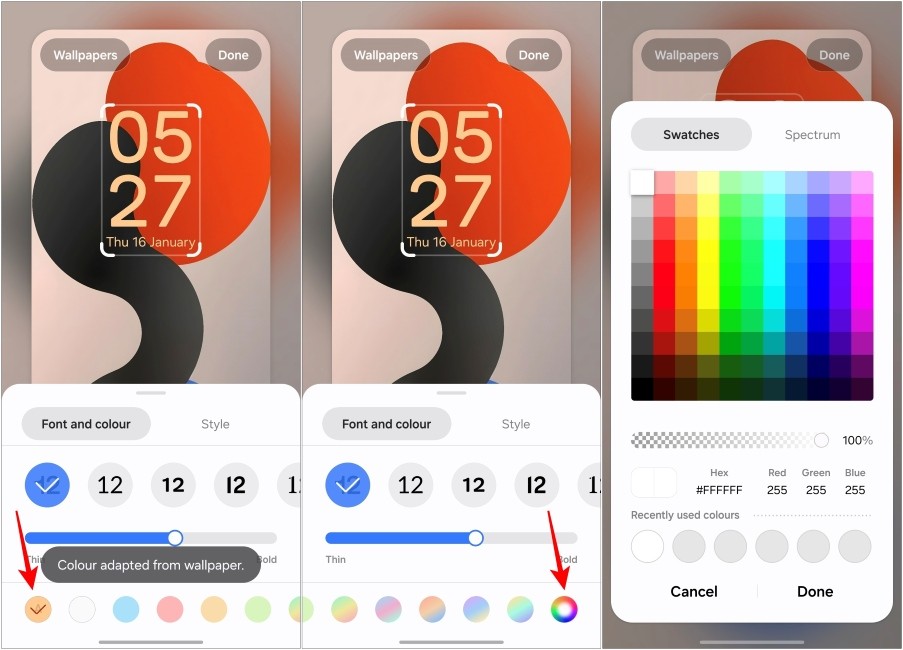 Thay đổi Màu Đồng hồ trong One UI 7
Thay đổi Màu Đồng hồ trong One UI 7
Trong tab Kiểu, bạn có thể tìm thấy 10 kiểu đồng hồ khác nhau, bao gồm cả tùy chọn kỹ thuật số và analog. Hai kiểu cuối cùng trong hàng cũng có hiệu ứng động. Tuy nhiên, chúng cũng không hỗ trợ bất kỳ phông chữ nào trong 9 phông chữ có sẵn. Bên dưới kiểu, bạn có thể bật hoặc tắt các nút bật tắt Hiển thị thông tin thời tiết và Hiển thị ngày tháng phía trên đồng hồ.
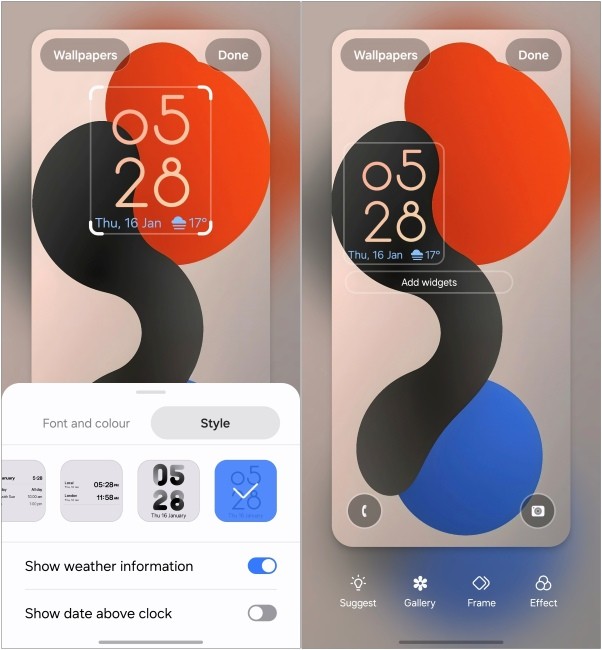 Thay đổi Kiểu Đồng hồ trong One UI 7
Thay đổi Kiểu Đồng hồ trong One UI 7
Bạn cũng có thể di chuyển widget đồng hồ để thay đổi vị trí của nó bằng cách giữ và kéo nó trên màn hình khóa. Hoặc sử dụng viền trắng xung quanh đồng hồ để tăng hoặc giảm kích thước của widget. Bạn cũng có thể di chuyển widget đồng hồ bằng cách giữ và kéo nó trên màn hình.
Thêm Widget vào Màn Hình Khóa One UI
One UI 7 cho phép bạn thêm nhiều widget vào màn hình khóa để xem nhanh thông tin cần thiết mà không cần mở khóa điện thoại.
- Nhấn vào + Thêm Widget từ bản xem trước màn hình khóa. Cửa sổ lựa chọn widget sẽ xuất hiện.
- Chọn một ứng dụng để xem các widget liên quan của nó.
- Từ đây, nhấn vào widget bạn muốn thêm vào màn hình khóa.
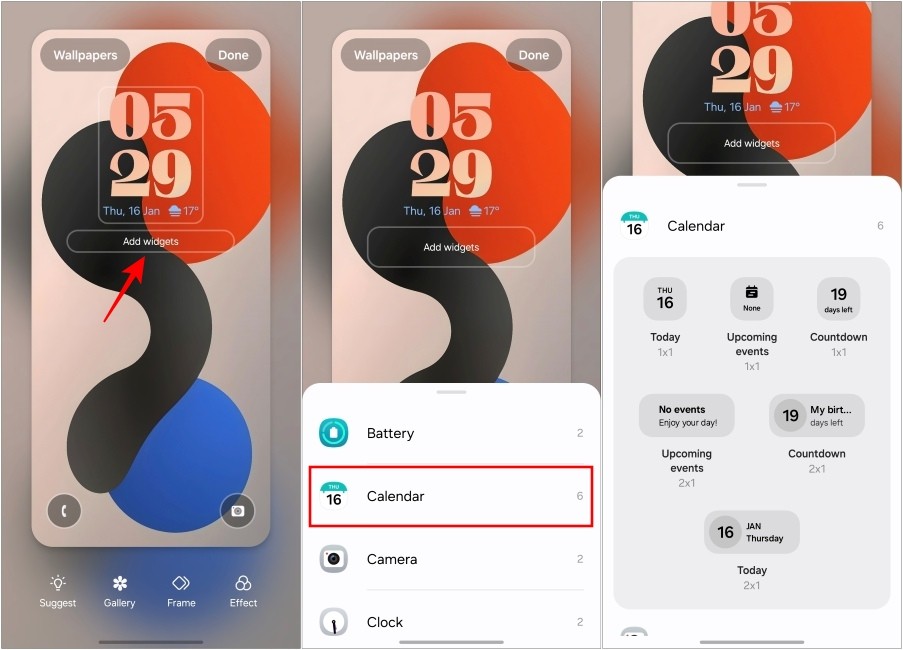 Thêm Widget vào Màn hình Khóa One UI 7
Thêm Widget vào Màn hình Khóa One UI 7
Samsung hiện cho phép bạn thêm tối đa bốn ô widget nhỏ trong một hàng. Bạn có thể kết hợp và sắp xếp chúng cho phù hợp với nhu cầu của mình. Để xóa widget, chỉ cần nhấn vào biểu tượng dấu trừ (-) ở trên cùng bên phải.
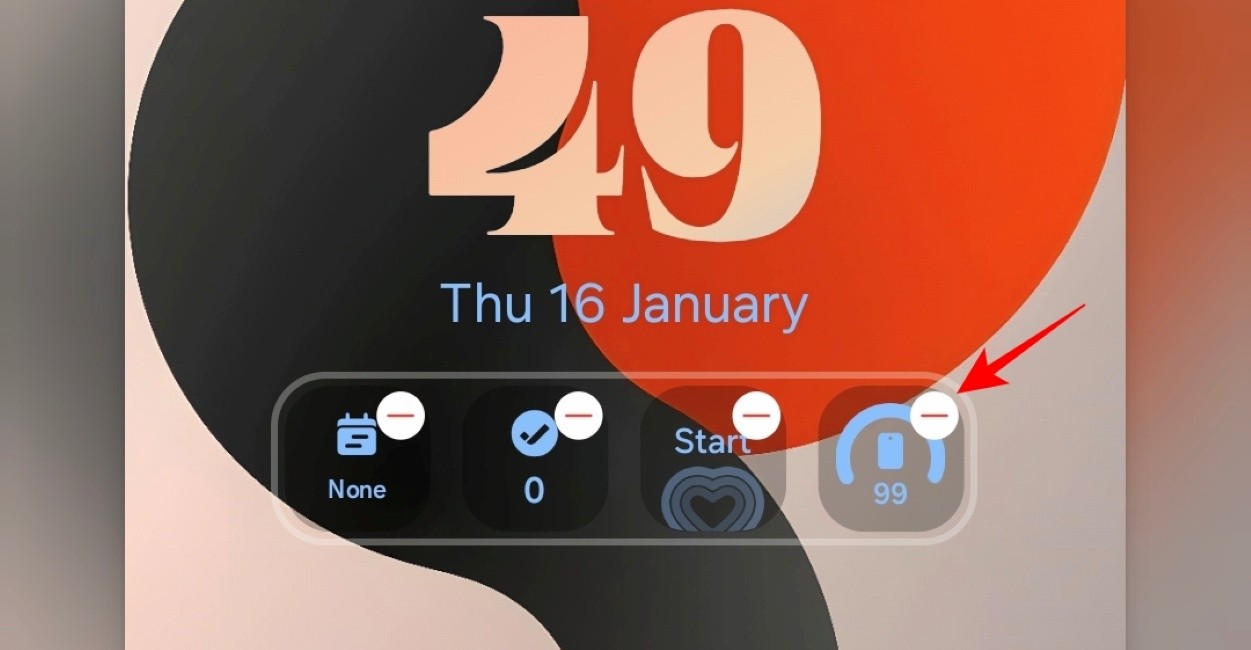 Xóa Widget trên Màn hình Khóa
Xóa Widget trên Màn hình Khóa
Tùy Chỉnh Phím Tắt Màn Hình Khóa
Android cung cấp hai phím tắt ở dưới cùng hai bên của màn hình khóa. Chúng cho phép bạn nhanh chóng truy cập ứng dụng hoặc thực hiện hành động từ màn hình khóa. Theo mặc định, chúng được đặt là trình quay số và camera. Tuy nhiên, One UI cho phép bạn thay đổi chúng thành bất kỳ ứng dụng nào bạn sử dụng thường xuyên hơn.
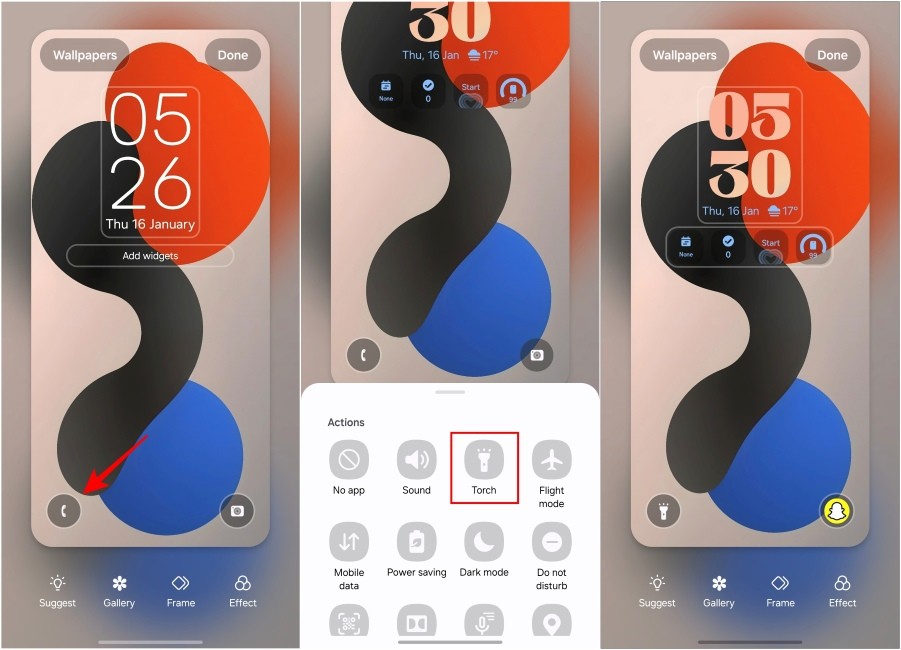 Thay đổi Phím tắt Màn hình Khóa
Thay đổi Phím tắt Màn hình Khóa
Để làm điều này, chỉ cần nhấn vào một trong các phím tắt và chọn một ứng dụng khác. Thao tác này sẽ ngay lập tức thay thế phím tắt. Ví dụ, bạn có thể thay đổi phím tắt bên trái thành đèn pin và phím tắt bên phải để khởi chạy Snapchat.
1. Tôi có thể sử dụng video làm hình nền màn hình khóa trên One UI 7 không?
Không, One UI 7 hiện chỉ hỗ trợ hình ảnh tĩnh và hình nền động làm hình nền màn hình khóa.
2. Làm thế nào để tôi đặt lại màn hình khóa về cài đặt mặc định?
Bạn có thể đặt lại màn hình khóa về cài đặt mặc định bằng cách chọn hình nền và kiểu mặc định trong cài đặt Hình nền và kiểu.
3. Tôi có thể thay đổi kích thước của widget trên màn hình khóa không?
Hiện tại, bạn không thể thay đổi kích thước của widget trên màn hình khóa. Kích thước của chúng đã được Samsung cố định.
4. Có bao nhiêu widget tôi có thể thêm vào màn hình khóa?
Bạn có thể thêm tối đa bốn widget vào màn hình khóa One UI 7.
5. Tôi có thể thay đổi vị trí của các phím tắt ứng dụng trên màn hình khóa không?
Không, vị trí của các phím tắt ứng dụng trên màn hình khóa được cố định ở hai bên dưới cùng. Bạn chỉ có thể thay đổi ứng dụng được gán cho mỗi phím tắt.
6. Tôi có thể ẩn đồng hồ trên màn hình khóa không?
Không, bạn không thể ẩn đồng hồ trên màn hình khóa One UI 7.
7. Tôi có thể thêm widget của bên thứ ba vào màn hình khóa không?
Có, bạn có thể thêm widget từ các ứng dụng được hỗ trợ của bên thứ ba vào màn hình khóa.
Lưu Thiết Lập Màn Hình Khóa Mới
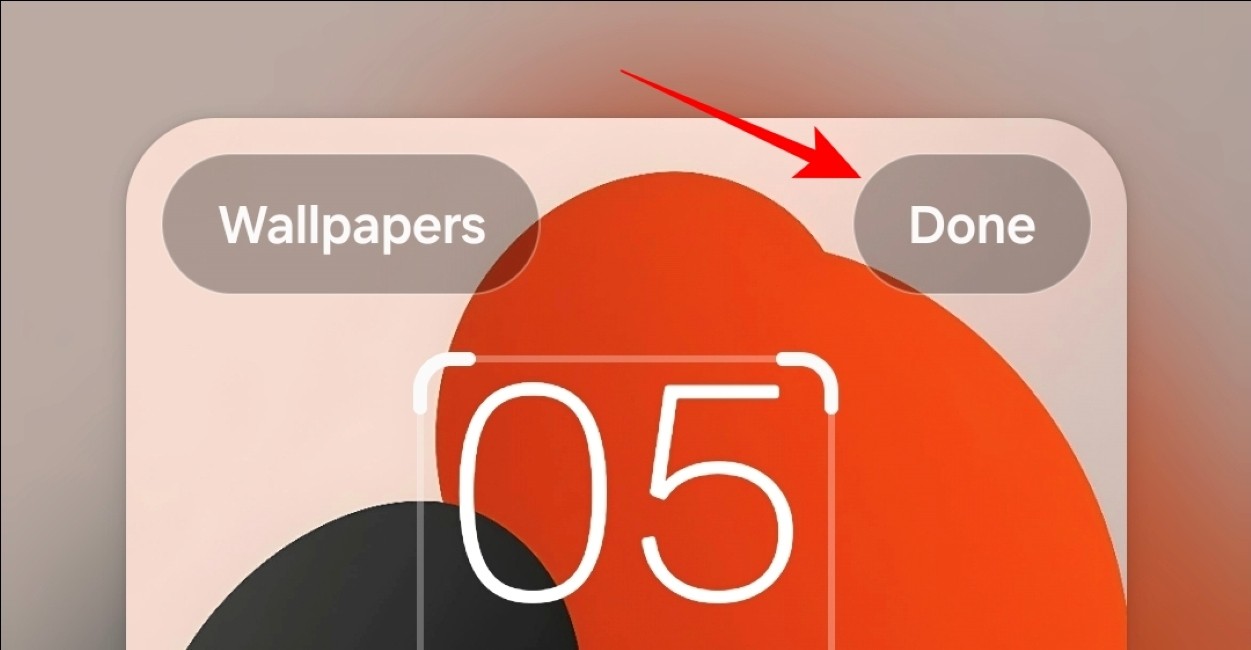 Lưu Thay đổi Màn hình Khóa trong Samsung One UI
Lưu Thay đổi Màn hình Khóa trong Samsung One UI
Sau khi thực hiện tất cả các thay đổi, bạn chỉ cần nhấn vào Xong ở trên cùng bên phải để lưu màn hình khóa mới của mình. Khả năng tùy chỉnh là một trong những điểm mạnh của Samsung, giúp người dùng cá nhân hóa trải nghiệm theo ý thích.
